手順を完了するには、
NI MAX をシステムにインストール する必要があります。
NI Measurement & Automation Explorer (MAX) を使用してレポートを作成する
- NI MAXを起動します。
- ファイル » レポートの作成を選択して、 MAX レポート ウィザードを起動します。
- レポートが必要なシステムを選択します。 ドロップダウンボタンを押してリストを表示し、マイ システムを選択して開発用コンピューターのレポートを作成するか、リモート接続システムを選択してリモート システム固有のレポートを作成するか選びます。
- 生成するレポート タイプを選択します。
- 簡易レポート: MAX 構成ツリーの項目名とアイコンだけで構成される簡易レポート。
- カスタム レポート:文書化したい項目を選択して、それらの項目のより詳細なレポートを受け取ることができるカスタム レポート。
- 技術サポート レポート:問題について NIの技術サポートと協力しており、NI ソフトウェアのインストール ログなど、セットアップに関する詳細情報を提供するために MAX レポートを送信する必要がある場合は、このオプションを選択します。
- カスタム レポートまたは技術サポートレポートを選択した場合は、 次へをクリックして、カスタム レポートのカスタム オプションを構成するか、テクニカルサポートレポートに含めるファイルを追加します。そうでない場合は、次のステップに進みます。
- 次へをクリックして、レポートの場所とファイル名を入力します。
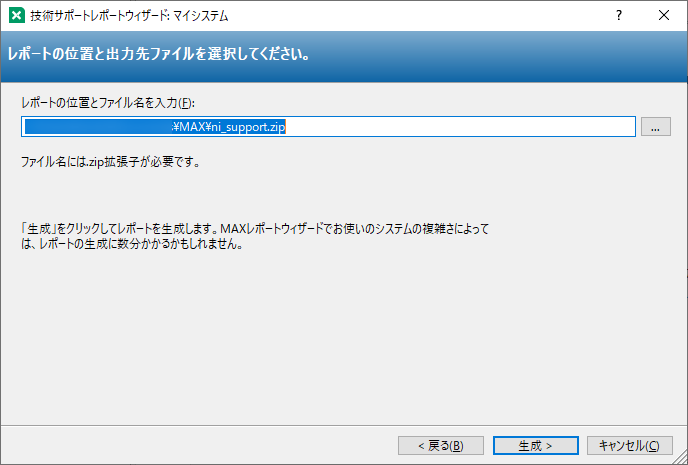
- 生成をクリックします。
- レポートの生成が完了すると、ウィザードが終了したらレポートを表示のチェックボックスが自動的に選択されます。レポートをすぐに表示したくない場合は、ボックスのチェックを外すことができます。この場合にはレポートが生成される場所をメモしておいてください。
- 終了をクリックして、html レポートを起動する (シンプル レポートまたはカスタム レポートの場合)、レポートの場所に移動する (テクニカル サポート レポートの場合)、またはレポートウィザードを閉じます。
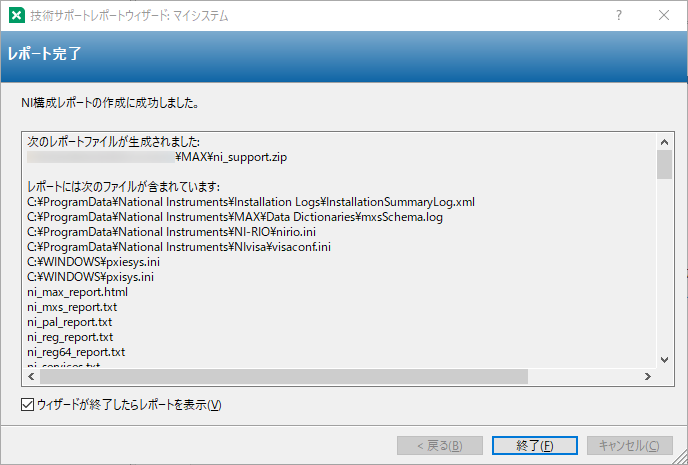
LabVIEWを使用してレポートをプログラム的に作成する
- LabVIEWを起動します。
- ヘルプ » サンプルを検索...に移動して、 NI サンプルファインダを起動します。
- 検索タブに移動し、 キーワードを入力テキスト ボックスに max reportと入力し検索します。
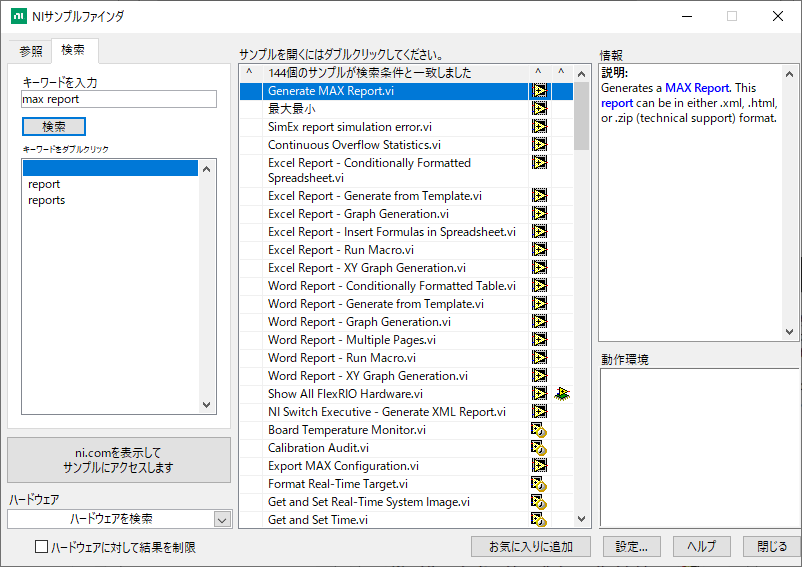
- サンプルのGenerate Max Report.viをダブルクリックして、このVIのフロントパネルを開きます。
- フロントパネルで、生成するレポート タイプを選択します。
- XML:システムが理解しやすいようにまとめたレポート。
- HTML:人間が理解しやすいようにまとめたレポートで、任意の Web ブラウザーで開くことができます。 MAX レポート ウィザードのカスタム レポート オプションに似ています。
- テクニカルサポート:問題についてNIの技術サポートと協力している場合は、このオプションを選択してください。 LabVIEW を使用している場合、ファイルを追加することはできません。レポート内にさらにファイルを追加する場合は、NI MAX を使用してレポートを作成してください。
- ファイル パス制御器に、レポート タイプに対応する拡張子を付けたファイル名を入力します。例: テクニカル サポート タイプの場合には .zip。 ファイルパス制御器の右側にあるアイコンをクリックして、オペレーティング システムの 開くダイアログを使用できます。
- VIを実行します。
- VI の実行が完了すると、指定したファイル パスにレポートが生成されます。
コマンド プロンプトを使用してレポートを作成する
注意:現在、コマンド プロンプトからはリモート システム レポートの作成はサポートされていません。リモートシステムのレポートを作成する場合は、NI MAX を使用する必要があります。
- Windowsの検索機能を使用して、コマンド プロンプトを起動します。
- NIMax.exe を含むフォルダーに移動します。この場所は、NI ソフトウェアをインストールした場所によって異なります。デフォルトの場所は、<Program Files (x86)>\National Instruments\MAX\です。現在のファイル パスを変更するには、以下の例のようにcd コマンドを使用して、移動先のディレクトリを入力します。
cd C:\Program Files (x86)\National Instruments\MAX\
- キーボードのEnterキーをクリックして、移動を完了します
- この場所に移動したら、必要なパラメータを MAX レポート生成コマンド (nimax /REPORT) に入力して、レポートを生成します。パラメータ値には引用符が必要で、大文字と小文字は区別されず、セミコロンで区切られ、スペースは使用できません。構文が正しくない場合、レポートは作成されません。
構文は次のとおりです。
nimax /REPORT:fileName="<ファイルへの絶対パス>";reportType="<custom|simple>";silent="<true|false>"
- (必須) filename:生成されるレポートのファイル名。ファイルへの絶対パスである必要があります。有効なファイル形式は.htm、.html、および.xmlです。無効なファイル拡張子を指定すると、NI MAX はレポートの作成を行いませんが警告も出ません。既存のファイルはすべて自動的に上書きされます。
- (オプション) reportType:
- custom : 指定しない場合のデフォルト値。全ての詳細情報を含みます。
- simple : 詳細情報を含みません。
- (オプション)サイレント:
- true : 指定しない場合のデフォルト値。すべてのエラーは、NI MAX によって警告なしに無視されます。エラーや完了ステータスを報告するメッセージ ボックスは表示されません。
- false : 完了メッセージが表示されます。書き込み不可の宛先を報告します。
次の例は、コマンド ライン レポート生成の正しい使用法を示しています。
- nimax /REPORT:fileName="C:\reports\my_file.html"
- nimax /REPORT:fileName="C:\reports\my_file.xml";reportType="custom"
- nimax /report:fileName="C:\reports\my_file.htm";Silent="false"
- nimax /report:fileName="C:\reports\my_file.htm";reportType="simple";Silent="false"
- キーボードのEnterキーをクリックして、操作を完了します。
- サイレント パラメータに「 false 」を指定した場合、数秒または数分後に完了メッセージが表示されます。それ以外の場合は、フォルダー パスをチェックして、レポートが生成されたかどうかを確認します。