Solution
This issue can occur due to incorrect data source configuration, Analysis Automation Script errors, or search issues.
Follow the steps below to narrow down and troubleshoot the possible causes:
- Ensure that files are being moved to the correct Data Source.
- The Triggered Task must point to a valid Data Source (often an existing DataFinder Instance). Check that:
- The Data Source name conforms to the <Data Source Name>@<SystemLink Server> format. for example DataFinder_Instance@server-name.
- Files are being moved to the correct path. If using a DataFinder Instance, check that the DataFinder Search Area matches the Analysis Automation Procedure Data Source.
- Configure a Scheduled Task to determine whether this is able to run correctly.
- In the SystemLink UI, navigate to Measurement Data Analysis >> Analysis Automation.
- Refer to Adding or Editing Tasks for Analysis Automation Procedures to add a new Scheduled Task.
- In the Scheduler tab, configure a Recurrence value that accounts for the time it takes to index your files.
- Note: files with more properties take longer to index. SystemLink must finish indexing the file to ensure that the task runs as expected.
- Navigate to the History tab of the Analysis Automation Procedure.
- If the Scheduled Task produces an error in the Status column, click the error to view details.
- Error details can highlight issues within the Analysis Automation Script or file paths.
- The example below indicates that the output path may be incorrect, since "Result ReportsResult Reports" is invalid.

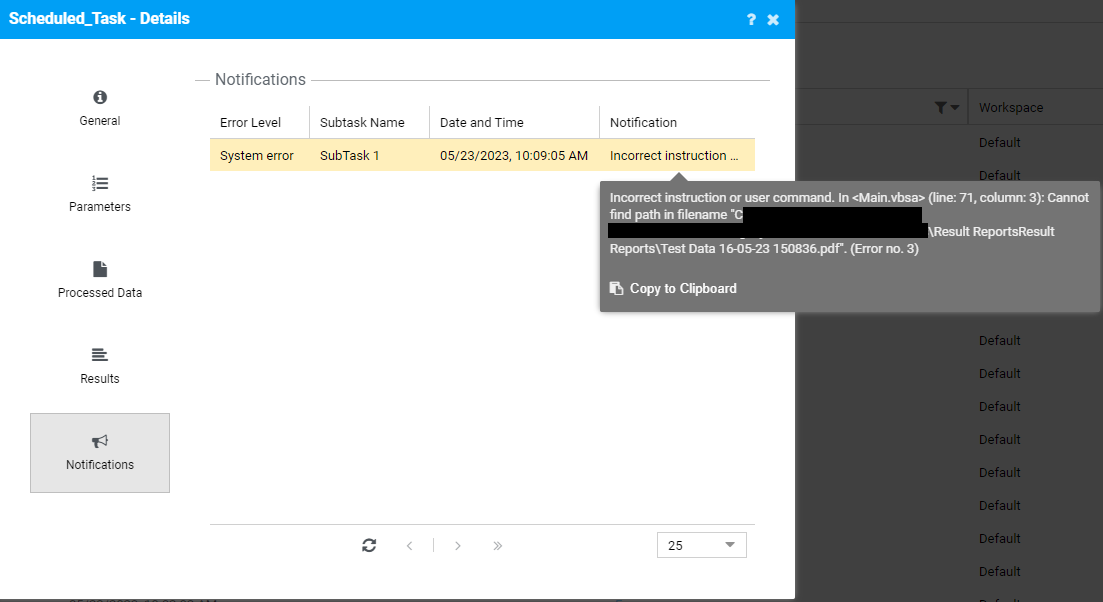
- Test the Analysis Automation Procedure in DIAdem.
- From the DIAdem SCRIPT Panel, click Settings >> SystemLink TDM >> Analysis Automation Procedure.
- Open your *.ANP file and check the following:
- If Search Queries have been added: click the Search button to verify that the queries find a matching data file. Note: this test will run on the local "My DataFinder". You may need to copy your data file into a My DataFinder Search Area to ensure that it appears in the results.
- In the Analysis Script tab, ensure that any files referenced in the main script are included here. For example, if exporting a DIAdem Report (*.TDR file), the report template must be added under Files in the analysis automation procedure section.
- Run the Analysis Automation Script to check for errors.
- Open the Analysis Automation Procedure in DIAdem and click Debug Analysis Automation Procedure.
- Monitor the script Logfile window for errors.

- Add logging to the Analysis Automation Script to ensure that variables hold expected values, and paths are correct.
- Logging is included in the "Immediate_Analysis" example procedure.
- To open this, click Open Analysis Automation Procedure in the DIAdem Analysis Automation Procedure window.
- Navigate to C:\Users\Public\Documents\National Instruments\Analysis Server\Configuration\Immediate_Analysis.anp.
- Double click "Main.vbsa" from the Analysis Script tab.
- Scroll through the script to find oContext.LogWarning methods. This demonstrates how variables and paths can be logged to the Logfile window.