Install NI Software
Note:
-
Install the latest version of NI Package Manager (PM) on the host PC.
-
Launch NIPM.
-
Search for and install System Configuration and NI Linux Real-Time Offline Installation Support. The version of the NI Linux Real-Time Offline Installation Support must be matching with the NI Linux RT Base System Image installed on the target.
-
After the package repository and offline installation support successfully installs to the host PC, close the success dialog.
Install Third Party Feed
If third-party drivers are being used, follow these steps to download and install the files to the host PC. Since the target cannot access the internet to fetch the packages, the third-party drivers feed content must be installed in a location on the host PC that NI Measurement and Automation Explorer (MAX) uses to serve the packages to the target. If third-party drivers are not being used, skip to the next section.
-
Open http://download.ni.com/ni-linux-rt/feeds/2020/ni-third-party in a browser. Change the feed version if necessary.
-
Download all the files on the feed and install them in a new folder inside C:\Program Files\National Instruments\RT Feeds\20.x\. The new folder must not contain any spaces. For example, C:\Program Files\National Instruments\RT Feeds\20.0\third-party-driver-feed.
Note: Some web browsers add a .txt extension to files that have no extensions. Make sure the copied file names match the names on the feed, especially the extension-less "Packages” file.
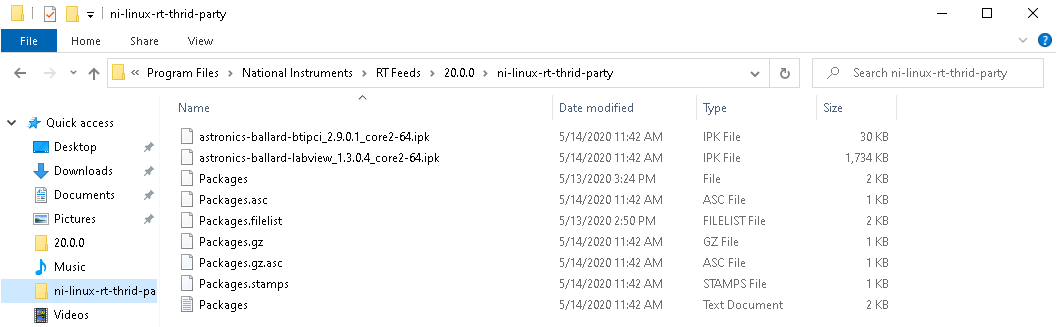
Install Software on Linux Real-Time Target
-
Launch NI MAX.
-
Expand Remote Systems and navigate to the desired target.
-
Expand the target. Right click and select Add/Remove Software.
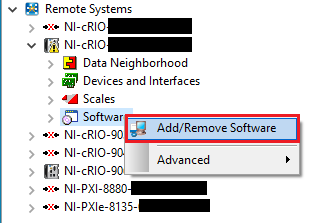
-
If using a new/formatted device, select the Base System Image to be used on the target. The available versions can be accessed by clicking the gear icon on the left-hand side. Once the selection has been made, click OK.
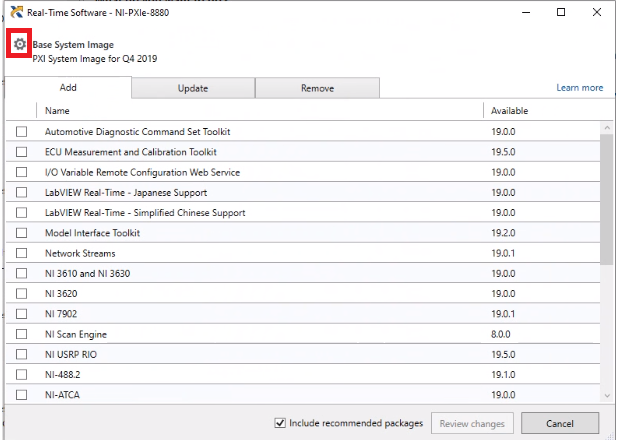
A base system image contains the operating system and components to manage NI software through feeds located on NI website or a user-specified location.
Note: The most recent base system image is selected by default. In case there is no requirement of a base system image to manage the software on the target, it is possible to install software set from the Legacy Installation section only if LabVIEW Real-Time is installed on the host PC. The Legacy Installation method does not exist for PXI Linux RT target.

-
It may be required to format the target after the selection of a new base system image. If formatting is required, click Format when prompted.
-
Once formatted, select the programming environment to use on the target and click Next.
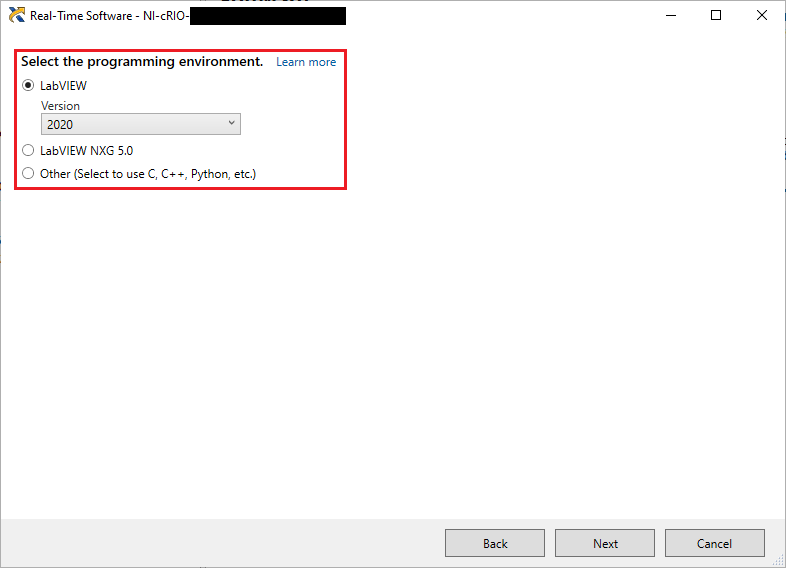
-
Select Allow the target to retrieve packages from feeds hosted on this computer and click OK. It might be necessary to select another port if the preselected port is unavailable. The look of the page will be different if the host PC is online or offline:
• Online Host PC
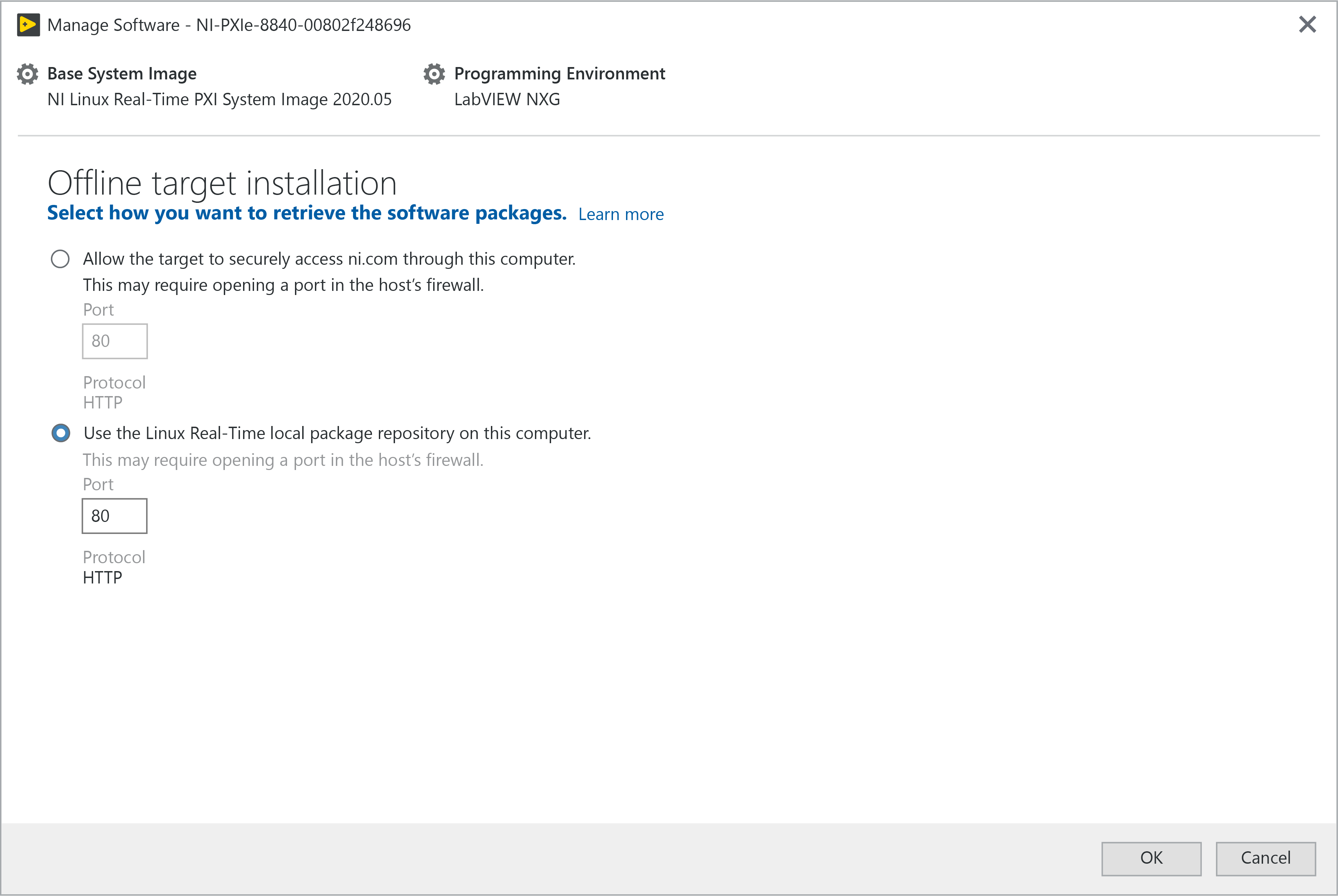
• Offline Host PC
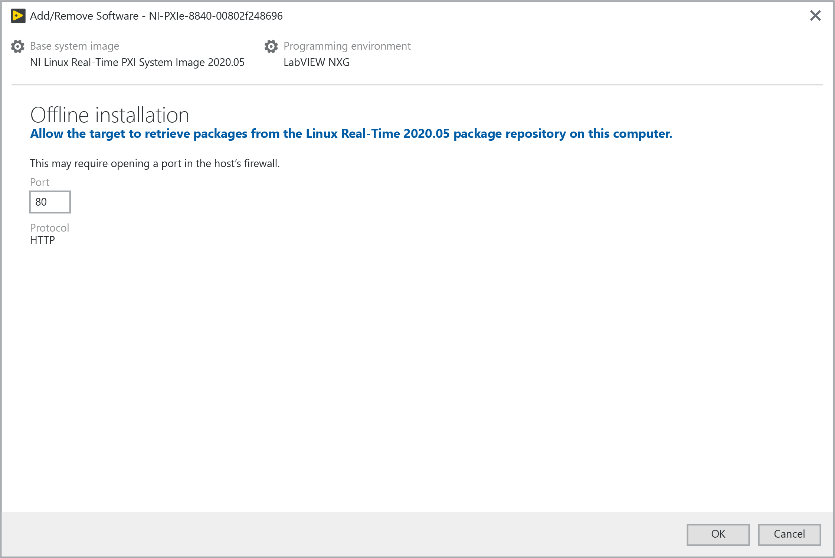
-
Click Yes to allow the NI RT Feed Server to open a port in the firewall.
-
Choose the packages to be installed on the target and click Review changes. Packages are preselected based on the target's base system image and programming environment.
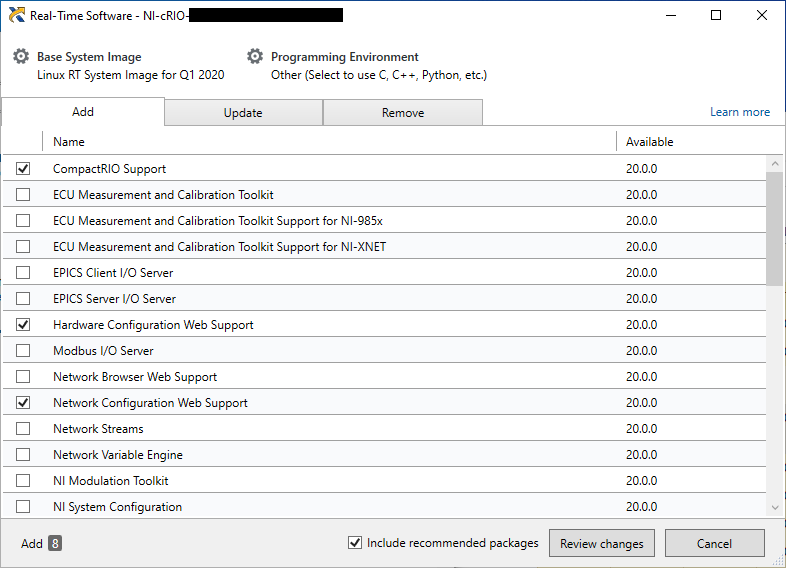
-
Review the packages that have been selected for installation and click Continue to retrieve the packages from the host PC and install them onto the target.
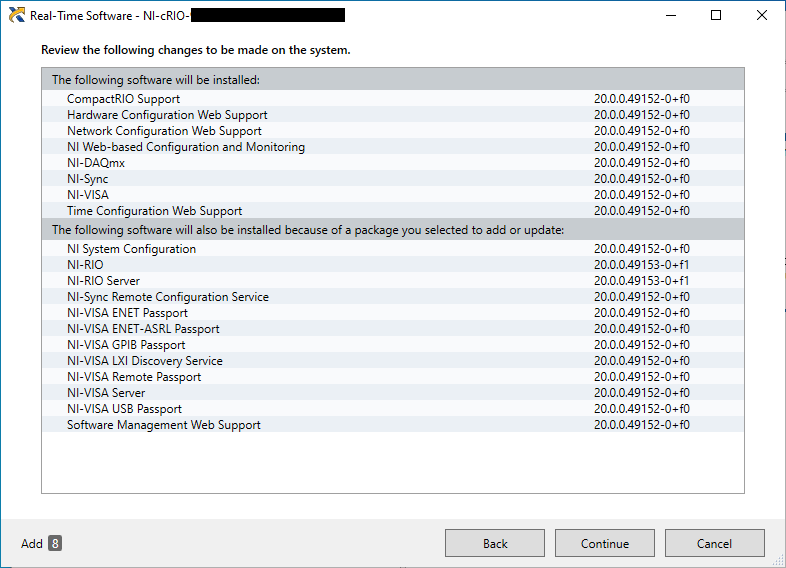
-
After installation is complete, click Close to dismiss the success dialog.
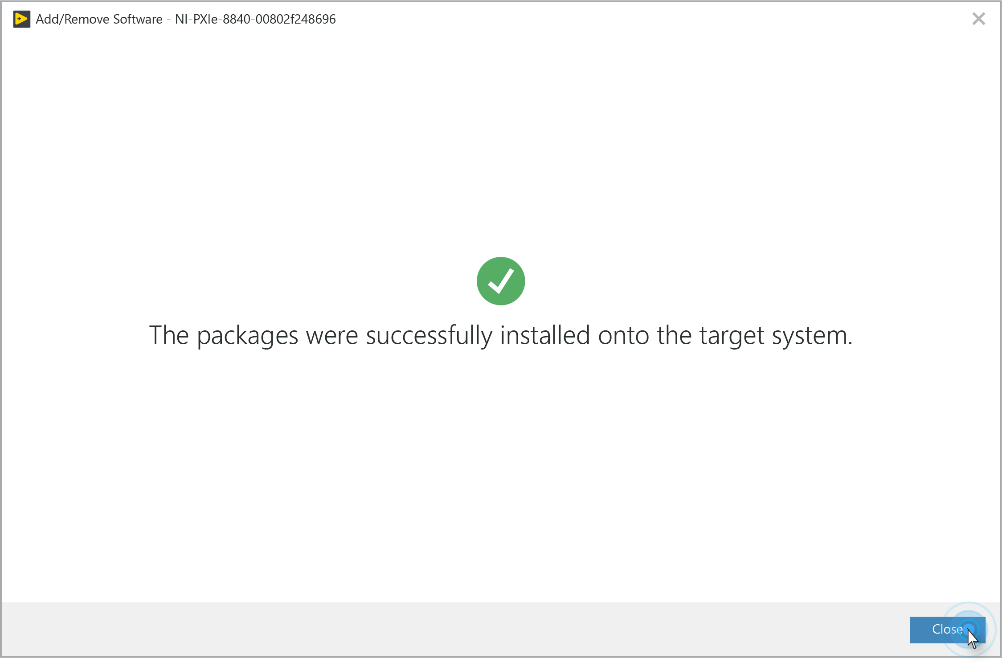
Install NI Software from a USB Drive on the RT Target
If the Host PC has firewall restrictions that make any feeds inaccessible to the NI Linux RT target. it is possible to store the repositories on a drive attached to the RT target. This is typically a USB drive plugged into the PXI or cRIO controller.
- Download the version of base image you wish to install: NI Linux Real-Time Offline Installation Support. and install on a host (Windows) PC.
- Copy all the files located in C:\Program Files\National Instruments\RT Feeds\XX.Y.Z to a USB drive.
- Where XX.Y.Z is the base version you wish to install on the RT target.
- The directory large (approx. 32GB).
- You can copy the files to the RT target.
- As cRIO controllers have limited storage it may be better to install packages from the USB drive.
- Make sure there are no spaces in the path
- Access the Shell of the target.
- Open the files listed below with a text editor and comment out each line with a # in each file.
- The vi text editor is installed by default. Execute vi/path/filename. To enter the edit mode in vi, press [i]:
- etc/opkg/ni-third-party.conf
- /etc/opkg/ni-software.conf
- /etc/opkg/NI-dist.conf
- /etc/opkg/base-feeds.conf
- After completing editing, press [ESC] to enter the command mode and type :wq to write the changes and quit. To avoid writing the changes, enter :q!
- Connect the USB drive to the target and locate its mount path by typing lsblk in the shell.
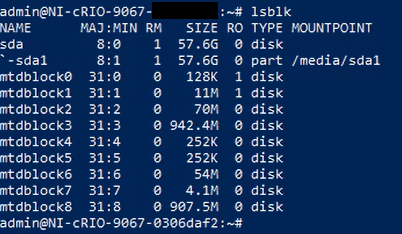
- Run the following command to generate the local feeds:
- find /USBMountPath -name 'Packages.gz' -exec dirname {} \; | awk '{print "src/gz local" NR " file://" $0}' > /etc/opkg/local.USBfeeds.conf
- Replace /USBMountPath with the actual path. In this case, it is /media/sda1
- Wait until the command finishes its execution.
- From the RT target command prompt run opkg update and all the feeds should point to the local drive.
You should now be able to install software with NI MAX as long as the USB drive is connected and is mounted to the target.