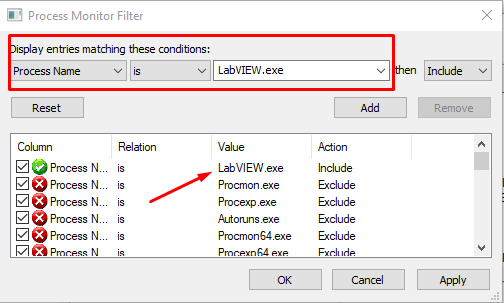Issue Details
Process Monitor is an advanced monitoring tool for Windows that shows real-time file system, Registry, and process/thread activity. You may obtain Process Monitor from Microsoft's website at this link:
Microsoft TechNet: Process Monitor. Process Monitor is downloaded as a ZIP file. Unzip the contents to a new folder and run Procmon.exe
From the menu, click
Filter»Filter... In the Process Monitor Filter window, select
Process Name, then select
is, LabVIEW.exe, and finally
Include; then click
Add followed by
OK.