タグを選択すると下記の様にタグ詳細、履歴、アラームルール、アクティブアラームの4つの項目が表示されます。ここではそれぞれの項目について機能と動作を確認します。
タグ詳細
ツールバーには
保存、
更新(元に戻す)、
集約をリセット、
削除、
CSVにエクスポートのボタンがあります。
- 保存:タグ詳細において変更した部分の更新内容を保存します(タグ詳細における変更内容は保存をしない場合、無効になります)。
- 更新:タグを情報をサーバから再読み込みし、最新の情報に更新します。タグ詳細の情報は3秒ごとに自動的に更新されますが任意のタイミングで更新を行いたい場合に使用します。タグ詳細で設定の変更を行った場合、このボタンは元に戻すに変化します。
- 集約をリセット:値を集約が有効な場合、集約されたデータがリセットされます。カウントが1に戻り、現在の値からカウントが開始されます。
- 削除:タグを削除します。
- CSVにエクスポート:タグの履歴もしくは詳細をダウンロードします。履歴をダウンロードすると指定した期間のタグ情報をCSVファイルとしてダウンロードできます。詳細をダウンロードするとタグ詳細に記載されている情報をCSVファイルとしてダウンロードできます。
履歴
タグの過去の値を確認するには履歴の項目を開きます。ここでは過去の値がグラフ表示されており、グラフ左上や右側のメニューを使用する事で後述の操作を行う事ができます。
グラフの左上のアイコンはそれぞれ下記の機能になります。
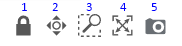
1. ロックアイコンはグラフ上における拡大・縮小の操作を無効化します。これはデフォルトの状態です。
2. グラフの表示領域をクリックとドラッグにより変更します。また、マウススクロールを使用する事で拡大・縮小ができます。
3. グラフ上で指定した領域を拡大します。また、マウススクロールを使用する事で拡大・縮小ができます。
4. ズームアウトします。グラフを元の状態にリセットし、タグの履歴全体を表示します。
5. グラフの現在の状態をPNG画像としてダウンロードします。
グラフの凡例(グラフの右側のメニュー)では各プロットがグラフにどのように表示されるかをカスタマイズできます。
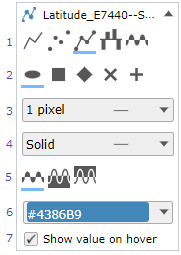
1. プロットスタイルを指定します。線、散布図、線の散布図、棒グラフ、面積表示から選択できます。
2. ポイントスタイルを指定します。プロットスタイルにポイントスタイルが選択されている場合、選択したポイントスタイルが使用されます。
3. 線幅を指定します。
4. 線のスタイルを指定します。
5. 塗りつぶし領域を指定します。プロットスタイルが面積表示の場合に塗りつぶしの色が表示される部分を指定します。1つ目のオプションはy軸の原点とデータの行の間を塗りつぶし、2番目のオプションはデータの行の下を塗りつぶし、3番目のオプションはデータの行を塗りつぶします。
6. プロットの色を指定します。
7.
Show value on hoverは、グラフ上のデータポイントにカーソルを移動したときに時間、値を表示するオプションを有効化します。
アラームルール及びアクティブアラーム
アラームルールの作成と過去に発生したアラームについて確認します。この項目の使用方法については
こちらの資料 で確認できます。