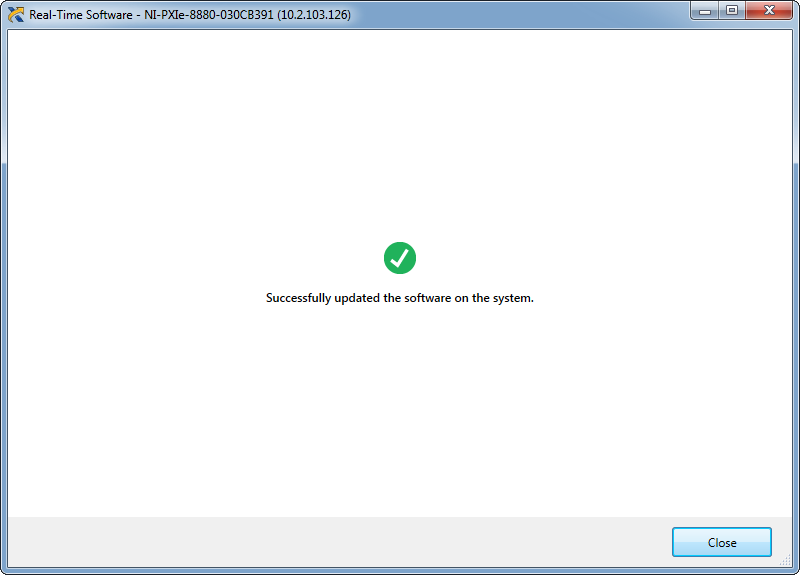Formatting the Controller
With NI Linux Real-Time PXI Controllers, a format is required before any software can be installed. This section will cover the changes to the format experience in NI MAX for these controllers and how to perform the format.
Standard Format and Formatting with a Base Image
With the release of NI Linux Real-Time Controllers, NI has introduced the concept of Base Images. A Base Image is a light-weight installation of the minimum software needed to configure, install software to, and successfully use all available features with a Linux Real-Time PXI Controller.
In the past, formatting an NI Real-Time Controller from NI MAX would fully wipe all user data and installed software from the controller, leaving just the Linux Operating System. Moving forward, this option will be referred to as a Standard Format. In the case of PXI Linux Real-Time Controllers, there is now an additional format option: Base Images. These will format the controller such that all user data and software are removed, but after doing so will also apply the selected Base Image.
If you are planning to deploy VeriStand project to NI Linux Real-Time Controllers, please refer to VeriStand and NI Linux Real-Time Version Compatibility to select the compatible base system image.
Note: NI Linux Real-Time PXI Controllers can still be formatted with a Standard Format. However, this will prevent the proper installation of available packages and users will be prompted to format with a Base Image when attempting to install software.
Formatting from NI MAX
Before installing software from NI MAX the controller must first be formatted with a compatible Base Image. To do so, follow the instructions below. Make sure to launch NI MAX as administrator before attempting the steps below.
- Locate your PXI Controller in NI MAX under Remote Systems.
- Right-click on the controller and select Format Disk. This will launch the Format Disk window.

- In the window, select the type of format to apply from the dropdown. For the purpose of this tutorial, select a PXI System Image
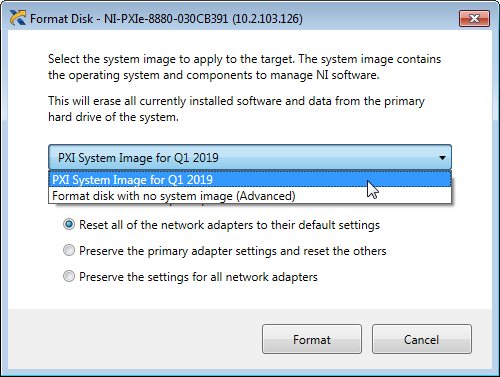
- (Optional) To ensure the network settings of the PXI Controller do not change, select Preserve the primary adapter settings and reset the others or Preserve the settings for all network adapters.
- Click the Format button to begin the format process.
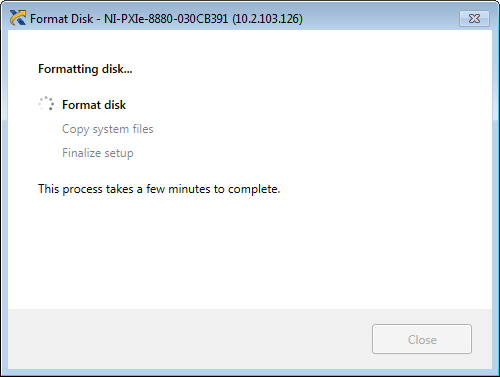
- Once the format is complete, click the Close button to close the window.
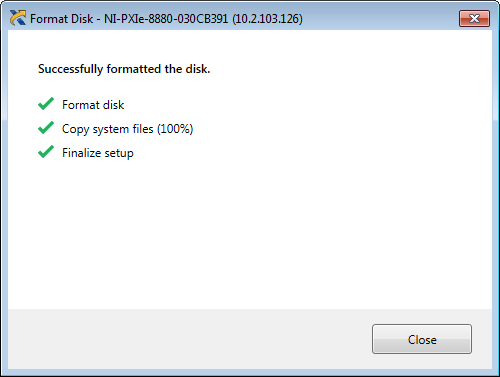
- The PXI Controller should now appear in NI MAX with a Status of Connected – Running.
Installing Software
Unlike past NI Real-Time Controllers, NI Linux Real-Time PXI Controllers install NI Drivers and Software as packages within a Linux package manager, opkg. This section will cover the PXI Linux Real-Time install system and how to install software using the wizard.
Online Package Repository and opkg
In the past, installing software to NI Real-Time Controllers has required installing the relevant software and drivers to a Host PC and then running an install process to push these items from the Host PC to the Real-Time Controller. This meant that all NI Software necessary for the controller had to be present on the Host PC in the exact versions necessary for a system.
Instead, NI Linux Real-Time PXI Controllers use a process which scripts installation through a lightweight package manager: opkg. Existing users of NI Linux Real-Time may already be familiar with using this package manager to install many third-party software from the official NI-hosted package repository. As of the 2019 release of the LabVIEW Real-Time Module, software and drivers for NI Linux Real-Time PXI software and Controllers are now hosted in this same repository. As of the 2020 release, software and drivers for NI Linux Real-Time PXI software and Controllers can be installed to offline Real-Time Targets. Refer to Installing Software to Offline NI Linux Real-Time Targets for more information.
As a result of this change, the Host PC no longer needs every driver or utility in order to install software to an NI Linux Real-Time PXI Controller. Only NI MAX is necessary to facilitate the installation once a system has been imaged with a Base Image. This makes replicating or restoring different software versions on a Real-Time controller much easier, with the Base Image ensuring access to the right versions of the repository feeds.
Once software is installed, the controller can be used as with any other NI Real-Time controller. NI recommends keeping a development machine configured with all relevant software and drivers as the development APIs and environments will still be necessary for programming the controller.
Installing Software from NI MAX
To install software from NI MAX, follow the instructions below:
- In NI MAX, expand the controller by clicking the arrow to the left of the controller.
- Right-Click on Software and select Add/Remove Software.

- A prompt to login as the admin user will appear. If an admin password has been set, enter the password and click OK. Otherwise, just click OK without entering a password.
- If the controller has not been formatted with a Base Image, the wizard will require this to be done first. Otherwise, the Real-Time Software wizard will appear.
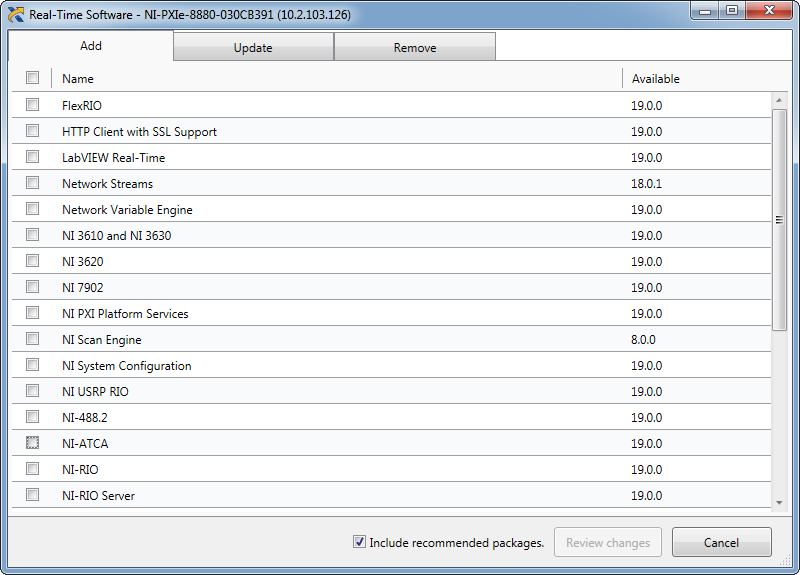
- Select the items to install, update, or uninstall from the Add, Update, and Remove tabs respectively.
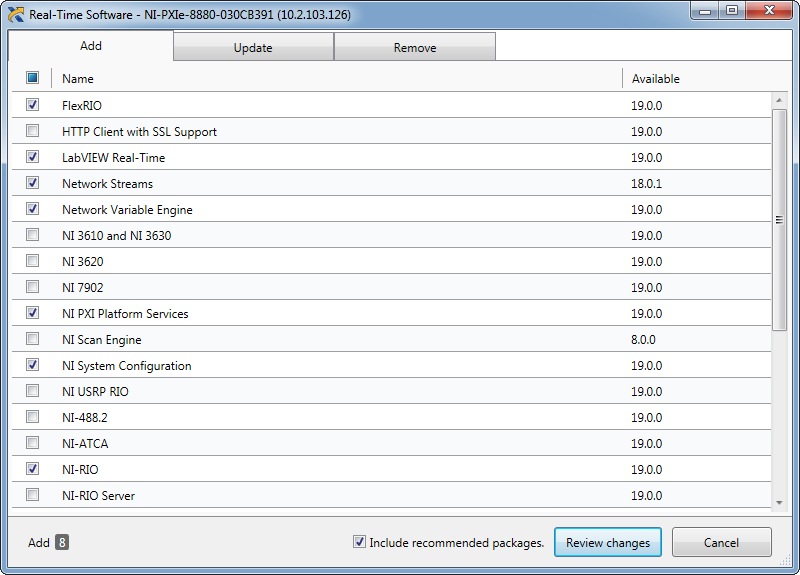
- Click Review changes to see a summary of the changes that will be made to the system through the install process.
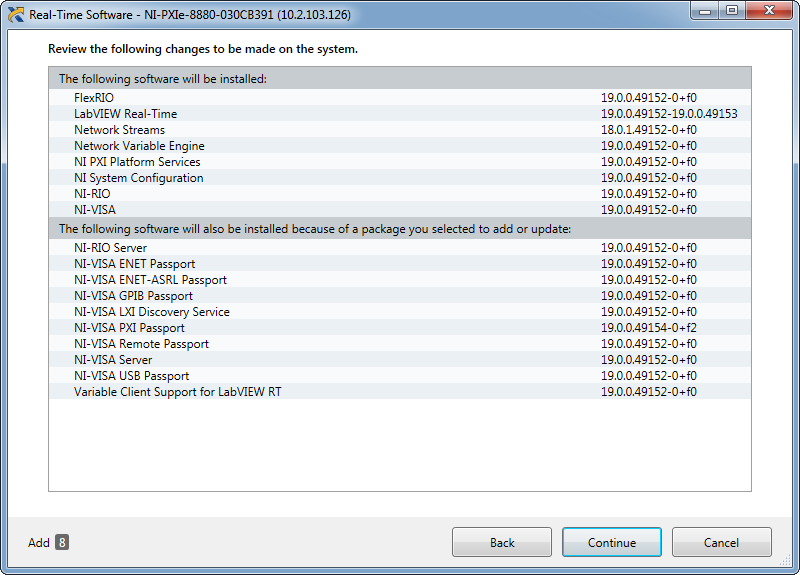
- Click Continue to make the required updates.
- Once the updates are complete, click the Close button. The software will now appear under the Software dropdown for the controller in NI MAX.