本製品にまつわる専門用語・1U
サーバー筐体の厚みを示す指標。
一般にサーバーを収める19インチラックにおける1段の高さが1.75インチであり、
1段占有タイプのサーバーは1U 、2段占有タイプのサーバーは2Uと表現される。
・コンピュートノード
本サーバー筐体に組み込まれるCPU、RAM、ストレージ、マザーボードをカートリッジモジュールにまとめたもの。
搭載されるコンピュートノードの数は本筐体上で動作する物理的なパソコン数となる。
本サーバー筐体には最大4つのカートリッジモジュールを搭載可能。
事前準備物 EL4000の他、以下3つが必要となります。
・ルーター:IPアドレスを動的に割り振り、また割り振られたIPアドレスを確認するために使用します。
・端末PC:EL4000には映像出力端子が無いため、ブラウザにて設定画面を表示するためのPCが必要です。
・カートリッジモジュール:コンピュートノードを下記画像の”1”のカートリッジスロットにを挿入します。
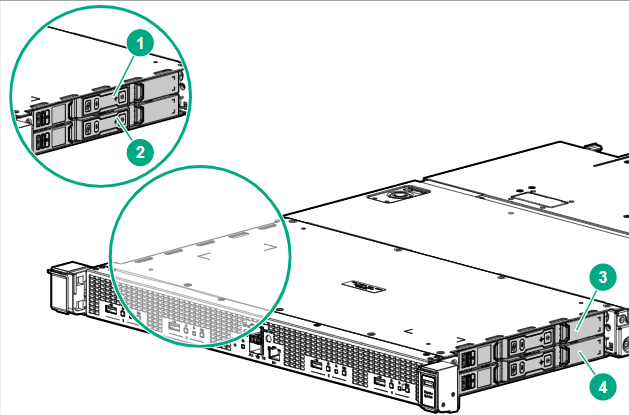 事前配線
事前配線 下記画像のEL4000はPXIeモデルです。
画像内の青線はLanケーブルです。
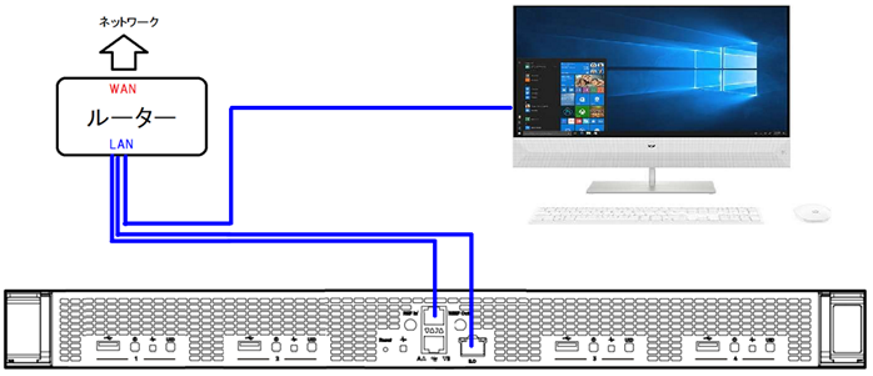 図
図 配線例
以降の手順で操作するパソコンは事前にルーターへ接続した端末PCとなります。
本サーバーPCには映像出力端子がないため、端末PCを介した操作となります。
またサーバーに接続して操作するため、下記2つの手順を踏みます。
- EL4000に端末PCからアクセス
- 挿入されているカートリッジモジュールのOSにアクセス
1.セットアップ
EL4000の管理画面にアクセスする。
1.1. 事前配線にて接続したルーターの管理画面からEL4000のIPアドレスを確認します。

1.2. ルーターに接続されている機器のうち、EL4000を特定するためにコマンドプロンプト(Windowsスタートメニュー→コマンドプロンプト)より、「
ipconfig」コマンドを用いて自分自身のIPアドレスを調べます。
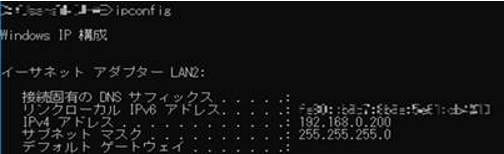
1.3. 上記結果より”192.168.0.3”がEL4000に付与されていることが分かるので、ブラウザに”h
ttps://<IPアドレス>/” を入力しログイン画面に移動します。
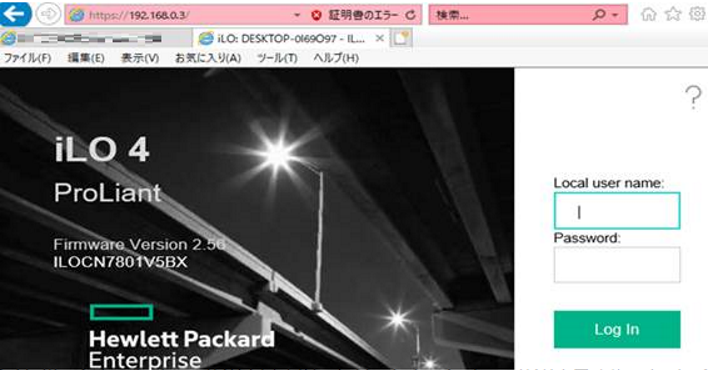
1.3.カートリッジモジュールに貼られている個体情報を読み取り、大文字小文字に注意しながら入力しログインします。

1.5.ログイン後、カートリッジモジュールの管理画面に入ります。
以下赤枠に示す箇所をクリックし、リモートデスクトップ接続及び操作画面を呼び出します
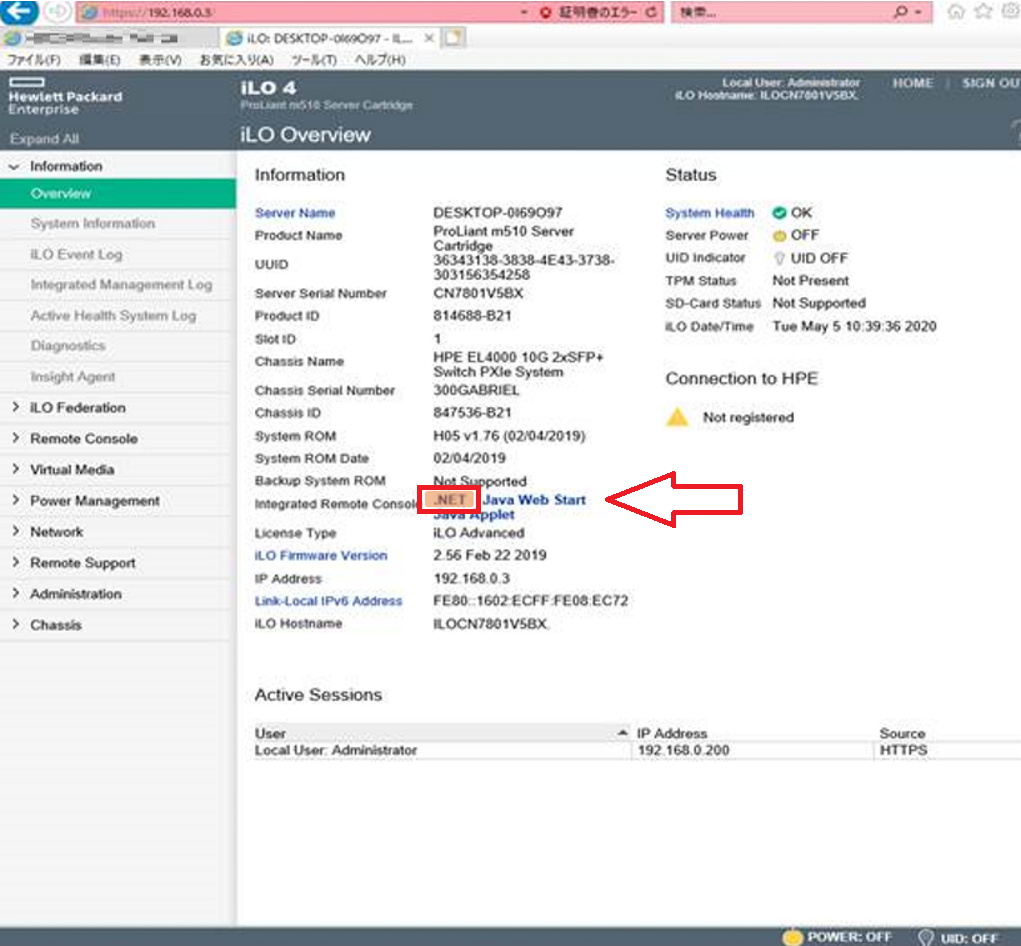
1.6.待機状態のリモート画面が呼び出されます。
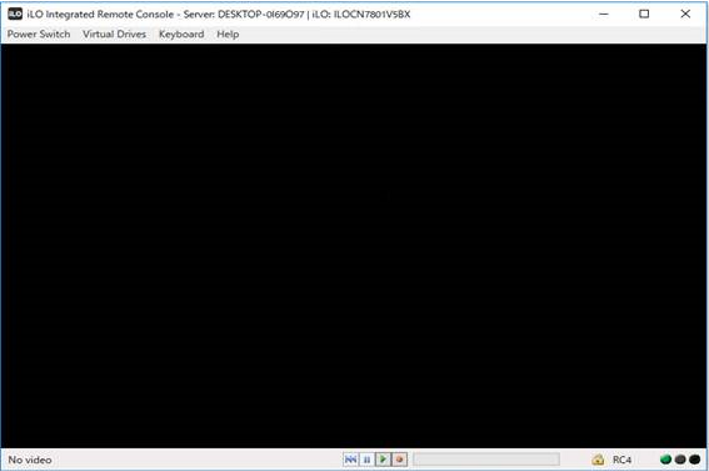
2.サーバーに接続して操作
インストール済みOSを起動するステップ
2.1.
Power Switch>>
Momentary Press をクリックし起動させます。
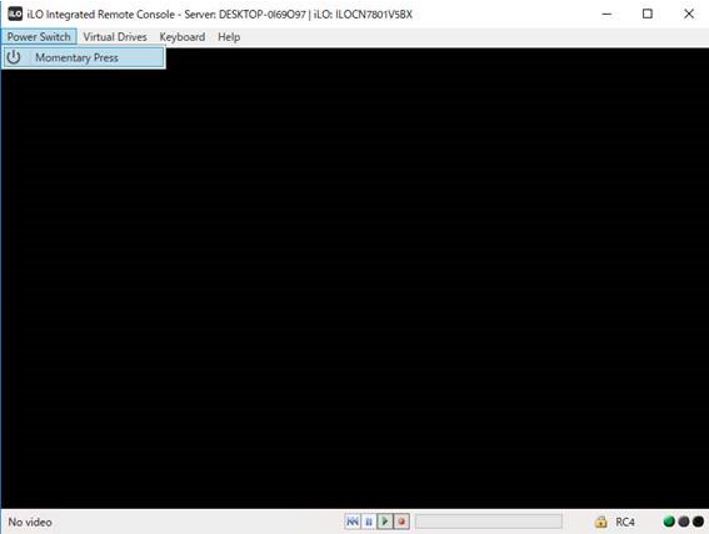
2.1.ブート画面が表示されます。
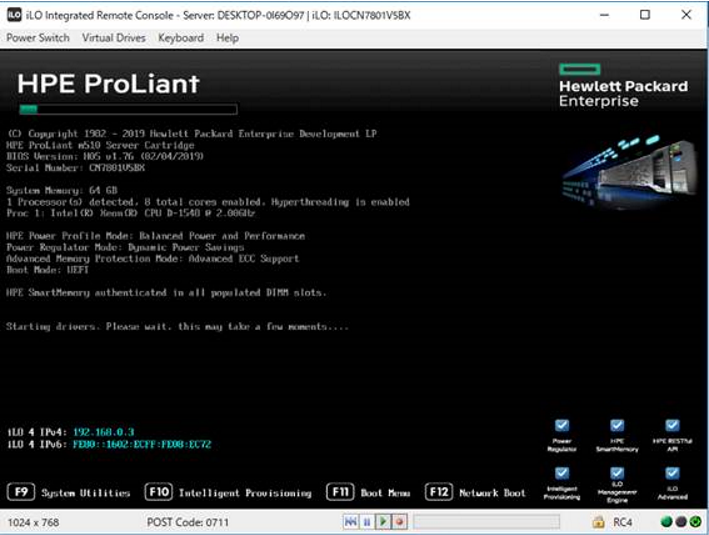
2.2.起動が完了するとWindows環境が表示されます。
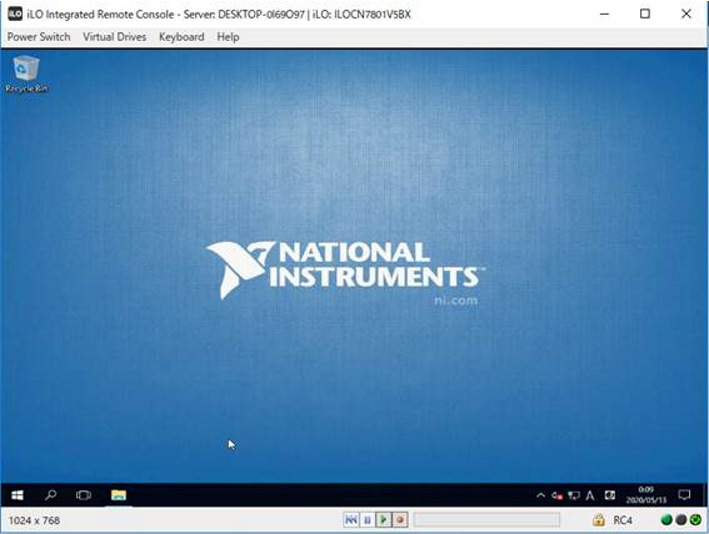
以上でWindows環境へのアクセス手順は完了となります。
3.OS インストール
異なるOSのインストールやOSの初期化が求められた場合の手順を以下にまとめます。
*今回は例としてWindowsOSの再インストールを行います。
3.1.下記画像の”1. Cartridge 1” のUSBポートにインストールメディアを接続します。
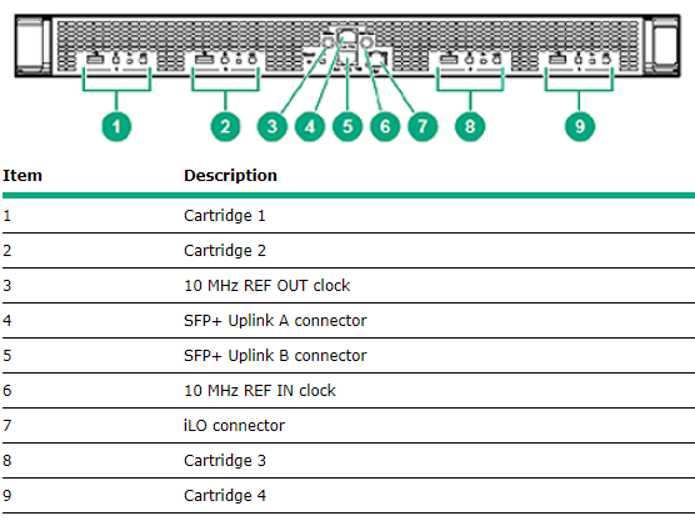 *メディアを接続するUSBポートはカートリッジモジュールが取り付けられている場所によって変わります。
*メディアを接続するUSBポートはカートリッジモジュールが取り付けられている場所によって変わります。3.2.対象となるカートリッジモジュールを再起動させます。
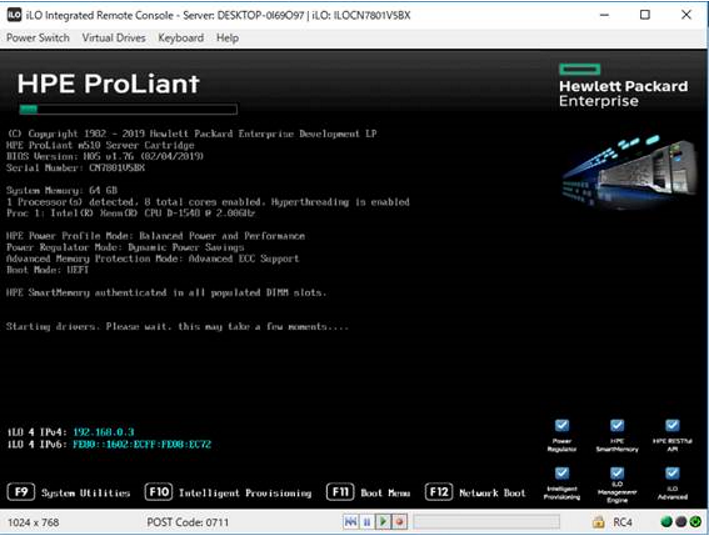
3.3.起動画面が表示されている状態で”F11”を押し、”Boot Menu”を呼び出します。
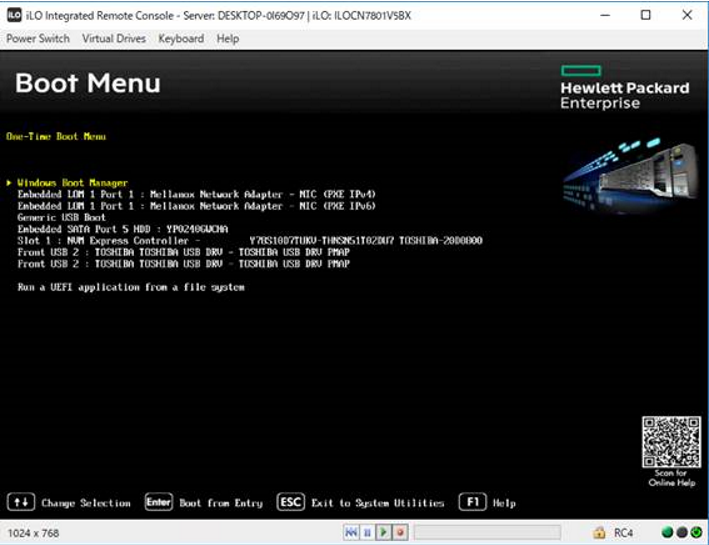
3.4.上下カーソルキーを操作し、“Generic USB Boot”を選択、”Enter”キーを押します。
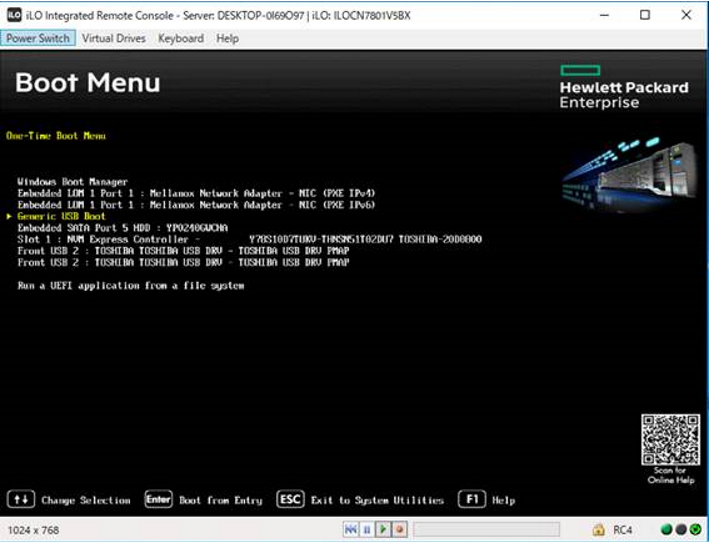
3.5.キーボード操作を促されるので、適当なボタンを押し画面を進めます。
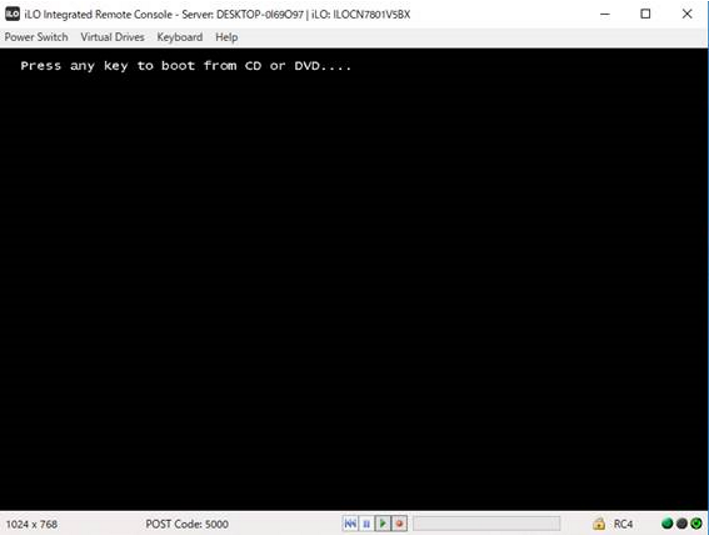
3.6.インストールメディアから起動します。
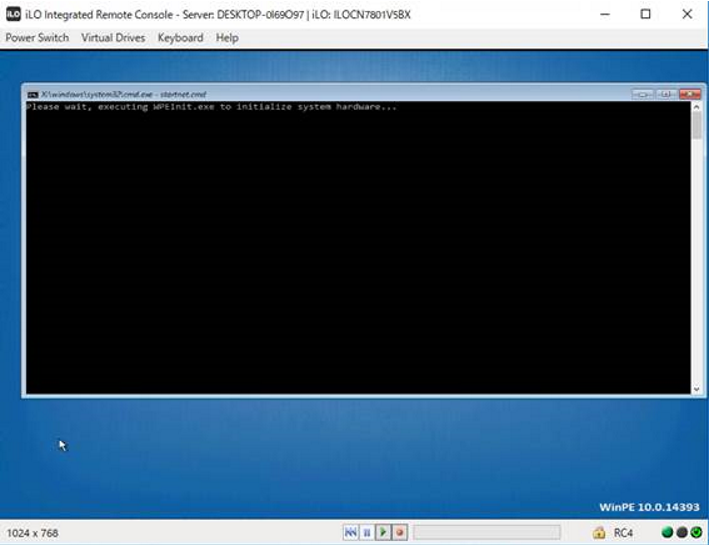
3.7.インストールする言語を選択し”次へ”をクリック。
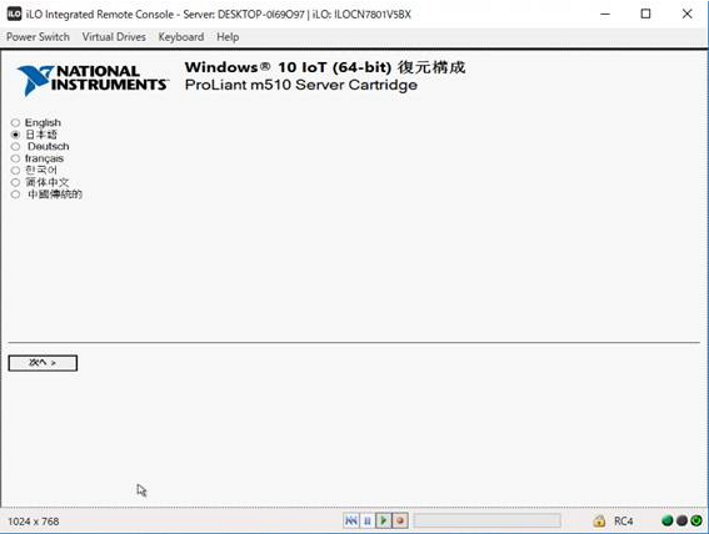
3.8.“完了”ボタンをクリックします。
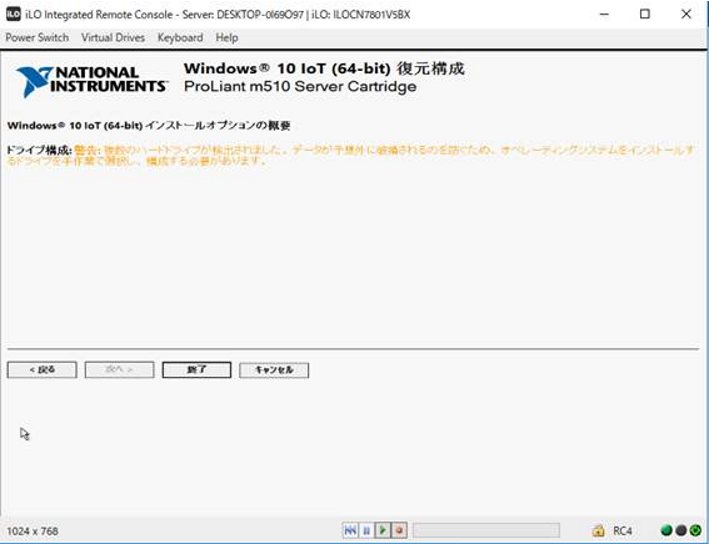
3.9.インストール画面が始まります。
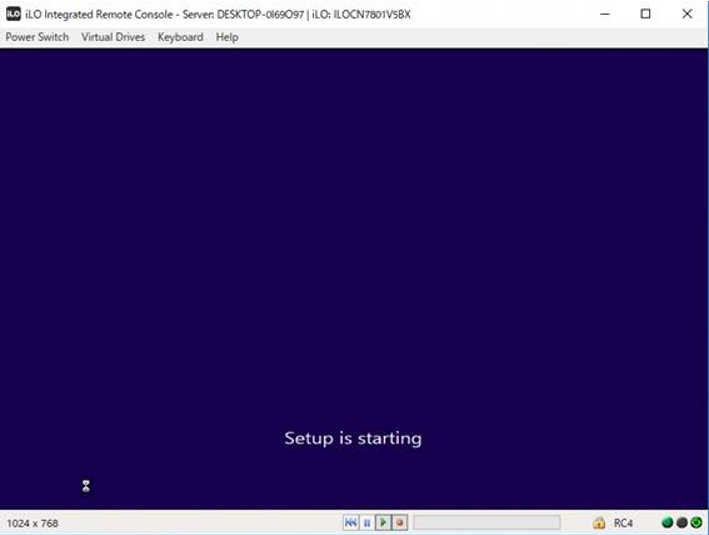
3.10.インストール先を選択します。
*新しいHDD/SSDを使用する場合、対象ストレージに対し先にフォーマットを行います。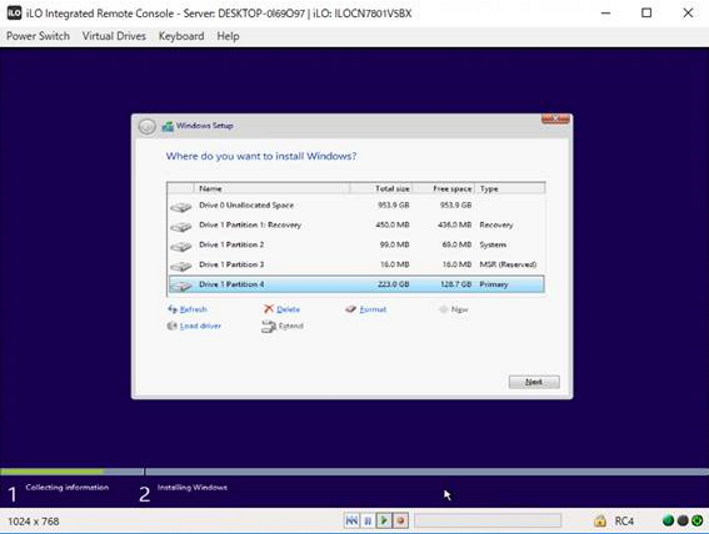
3.11.“OK”を押してインストール作業を進めます。
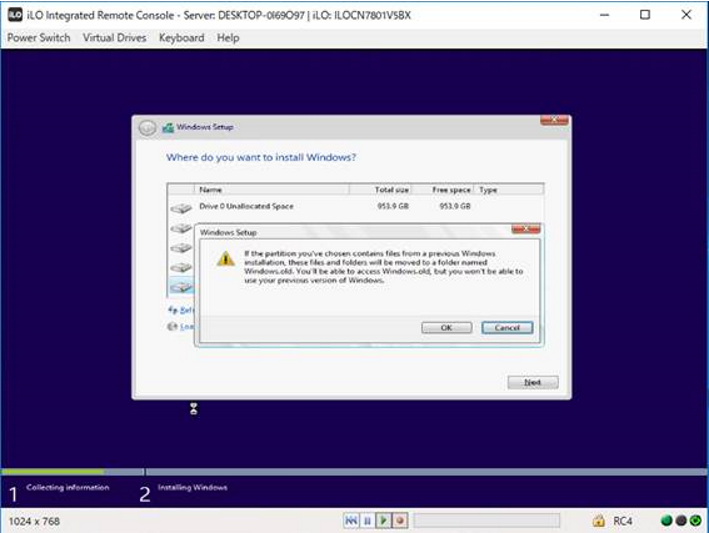
3.12.インストールが進むことで画面が変移します。
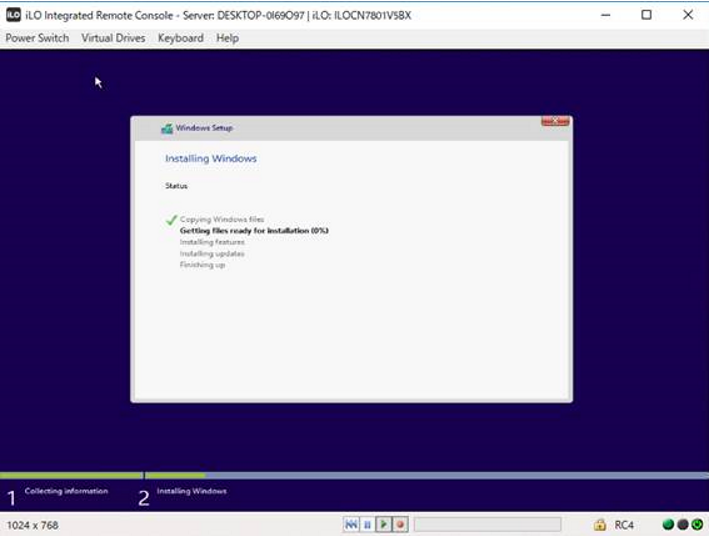
3.13.インストール作業が一段落すると、設定画面が表示されます。
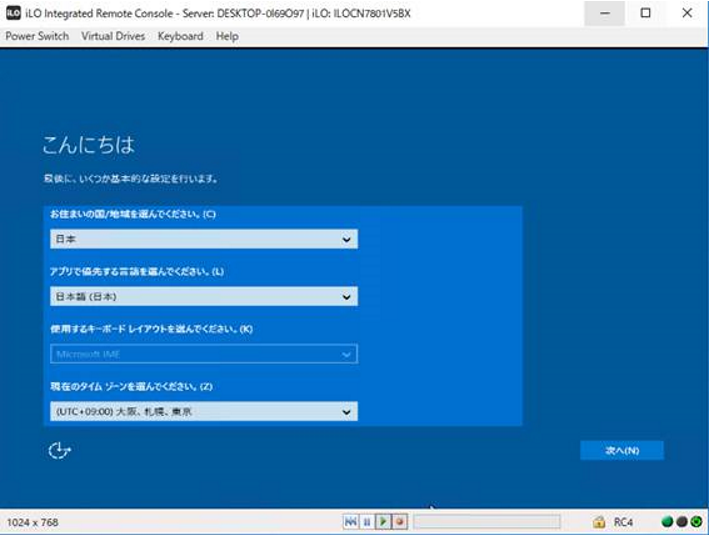
3.14.アカウント名やパスワード等の設定を行います。
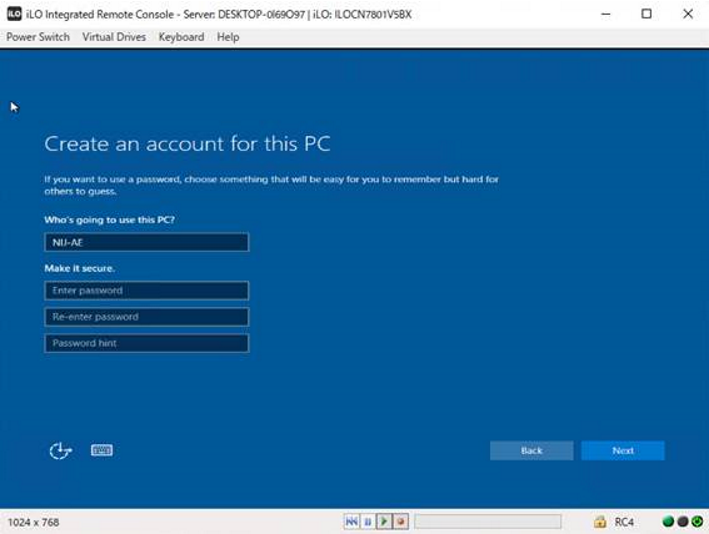
3.15セットアップ作業が完了するとデスクトップ画面が表示されますので、
正しくデバイスドライバのインストールも完了しているかデバイスマネージャから確認を行います。
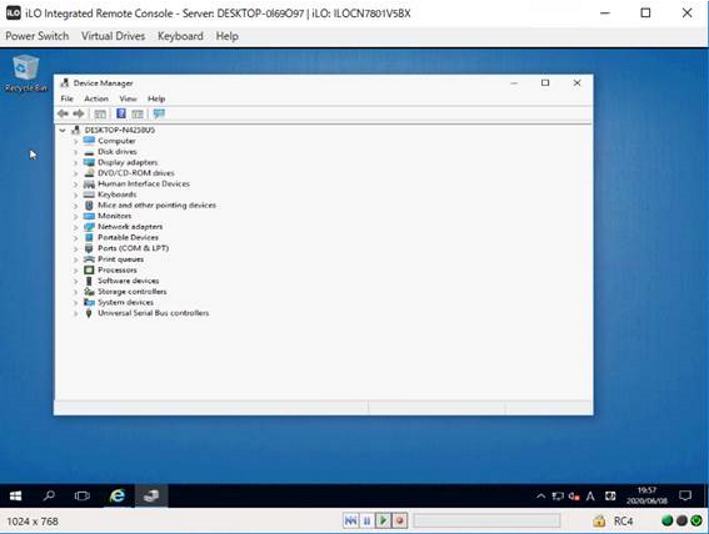
不明なデバイス等の表示がない事から、OSや必要ドライバ含めインストールが完了していることが分かります。
追加情報
購入された構成のままご利用されている場合追加作業は不要です。
追加でグラフィックカード等を接続している場合、
HPEウェブサイトから対応ドライバを検索しインストール手順を確認します。