解决方案
本文使用 TestStand LabVIEW UI 的范例作为参考。然而,此解决步骤仍然适用于自定义的 TestStand LabVIEW UI。
勾选“
Beta版:使用Unicode UTF-8提供全球语言支持”Windows 选项时,LabVIEW 可能会崩溃或显示不正确的中文字符。这是预期行为,因为 LabVIEW 目前不支持 Unicode。在
LabVIEW 2020 f1版本中,该问题已解决以防止崩溃。但是,使用 UTF-8 Unicode 选项仍然不受支持,并且会导致不正常的行为。
以下方法可以解决此问题:
- 在 Windows 中禁用(不勾选) Unicode UTF-8 选项 。
- 此方法将阻止 LabVIEW 崩溃。但是,此后某些语言字符可能会显示不正确。
- 使用中文版Windows 。
- 采用GB2312编码方式 。
本文将详细介绍使用上述每种方法解决此问题的步骤。
请遵循以下步骤以禁用 Unicode UTF-8 选项。但是,实施此解决方案后,某些语言字符可能会显示不正确或出现乱码。
1. 在 Windows ”开始”菜单中,搜索“
区域”并单击
相关设置下的
“其他日期、时间和区域设置” ,如图所示:
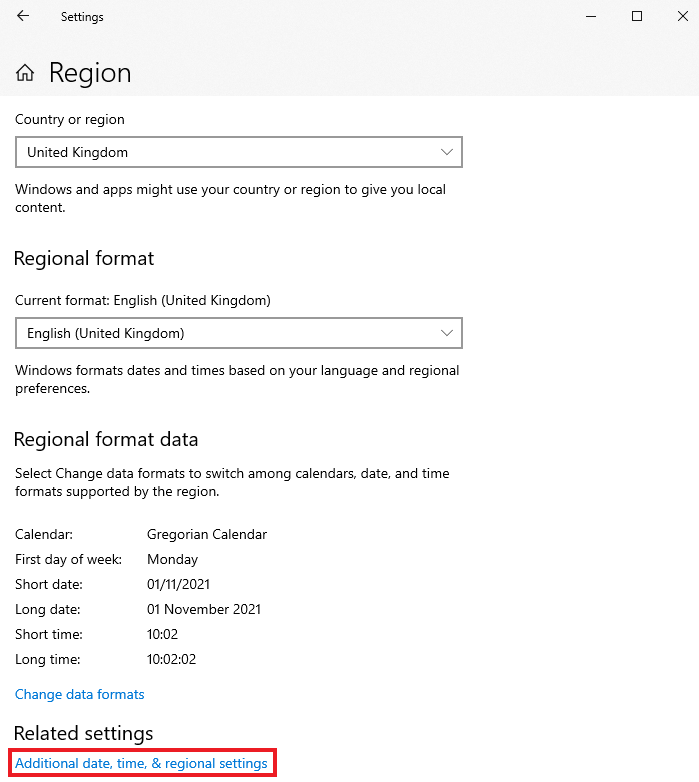
2. 在弹出窗口中,选择
更改日期、时间或数字格式。
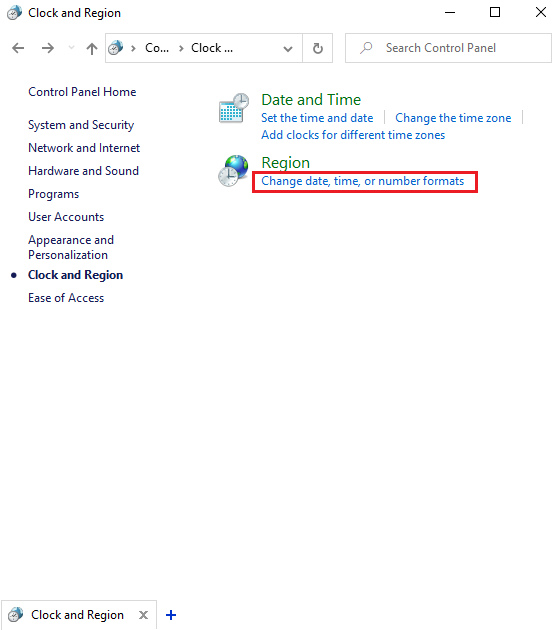
3. 在
“区域”窗口中,导航至
“管理”选项卡。
4. 单击
更改系统区域设置...。
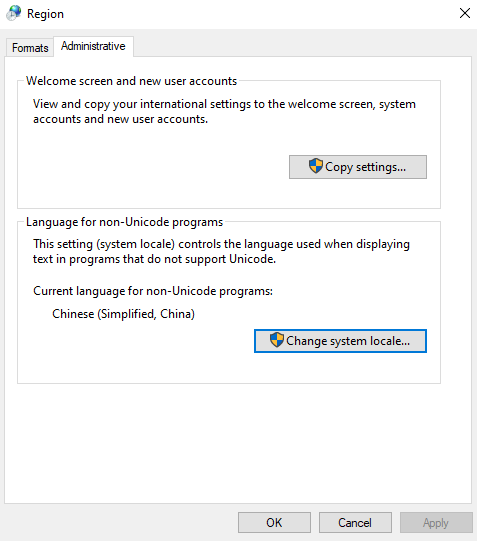
5. 在
“区域设置”窗口中,禁用(不勾选)
“Beta版:使用 Unicode UTF-8 提供全球语言支持”选项,如下图:
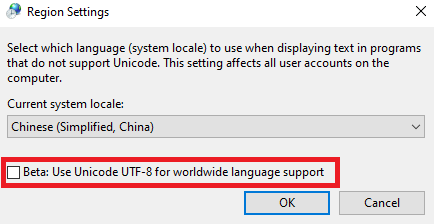
6. 重新启动计算机以实施新设置。
要更改 Windows 安装的启动语言,请参阅 Microsoft 的
在 Windows 中管理输入和显示语言设置 >> 更改显示语言。若有需要安装 Windows 的语言,可参考:
将语言添加到 Windows 安装程序文章。
此方法不保证有效。然而,它已在某些特定情况下成功本地化 TestStand LabVIEW UI 的语言。
1.下载并安装
Notepad++ 。
2. 运行
记事本++。
3. 导航至
文件 >> 新建,打开新文件。
4. 在新文件中,将编码方式更改为
GB2312 :
- 导航到编码 >> 编码字符集 >> 中文 >> GB2312(Simplified),如下所示。
- 在将任何字符写入或复制到 Notepad++ 页面之前,必须选择此编码选项。
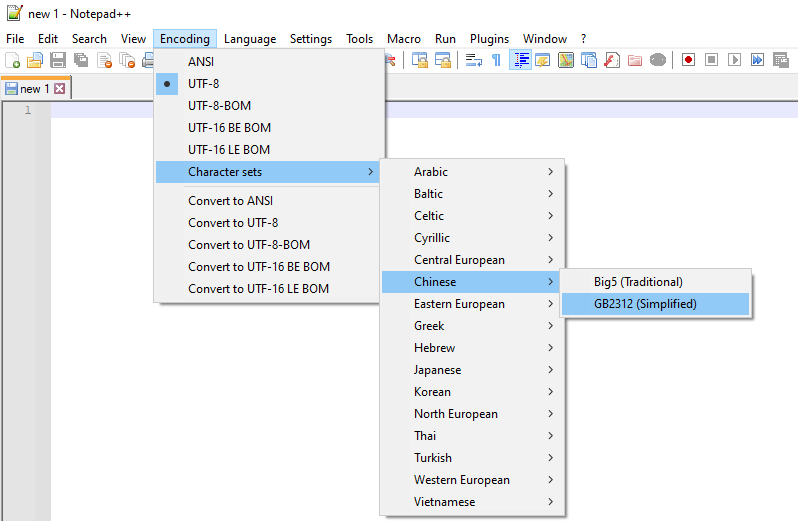
5. 将文件另存为需要修改的TestStand INI 文件。
6、将汉字写入Notepad++ INI文件中。
- 下面的示例显示UIControlStrings.ini文件修改在TestStand 中的某些“文件”菜单项中的文字成中文。
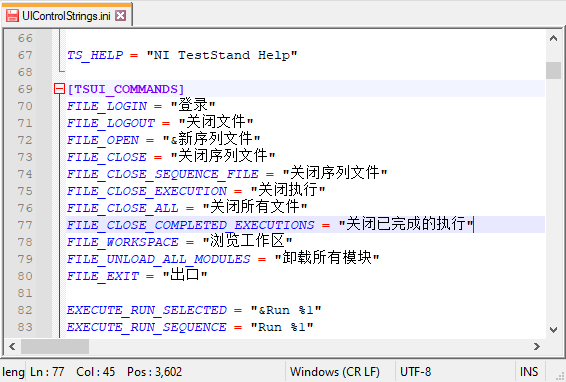
7. 将此文件保存在 TestStand 语言目录中(%teststand%\Components\Language)。