Solution
This article refers to the shipping example of the TestStand LabVIEW UI. However, the steps for resolution still apply to custom made TestStand LabVIEW UIs.
LabVIEW can crash or display incorrect Chinese characters when using the "
Beta: Use Unicode UTF-8 for worldwide language support" Windows option. This is expected behaviour since LabVIEW does not currently support Unicode. In the
LabVIEW 2020 f1 release, this issue was addressed to prevent crashes. However, using the UTF-8 Unicode option is still unsupported and causes undesired behaviour.
The following methods can resolve this issue:
- Disabling the Unicode UTF-8 option in Windows.
- This method will stop LabVIEW from crashing. However, some language characters may display incorrectly after this.
- Use a Chinese version of Windows.
- Using the GB2312 encoding method.
- This is an alternative encoding option that has been found to work in some cases of localization.
This article will detail the steps to resolve this issue using each of the above methods.
Disabling the Unicode UTF-8 Option
Following these steps will prevent LabVIEW from crashing. However, some language characters may display incorrectly after implementing this solution.
1. In the Windows Start Menu, search for
Region Settings and select
Additional date, time & regional settings, as shown:
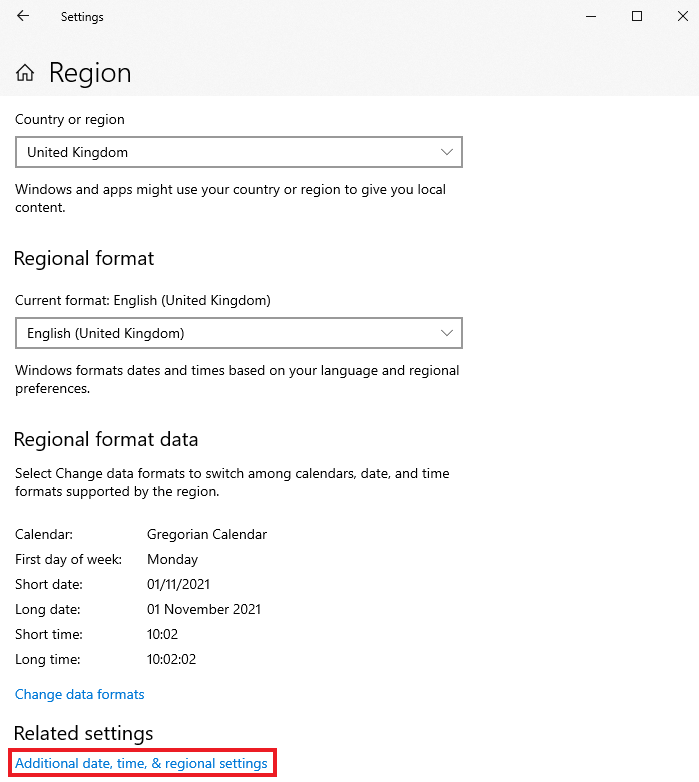
2. In the popup window, select
Change date, time or number formats.
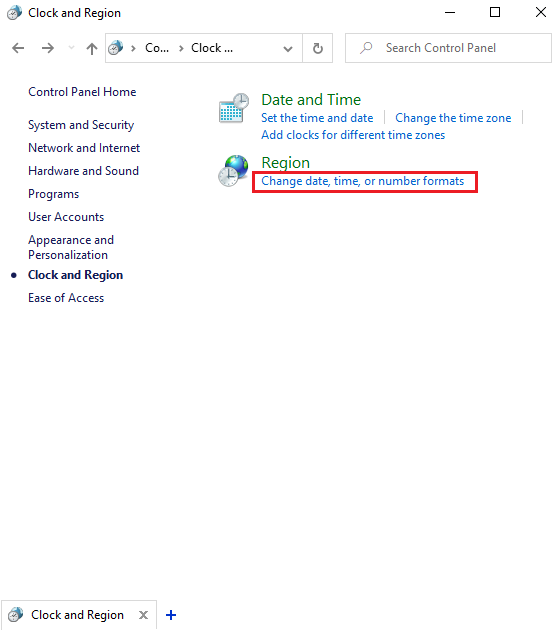
3. In the
Region window, navigate to the
Administrative tab.
4. Click on
Change system locale...
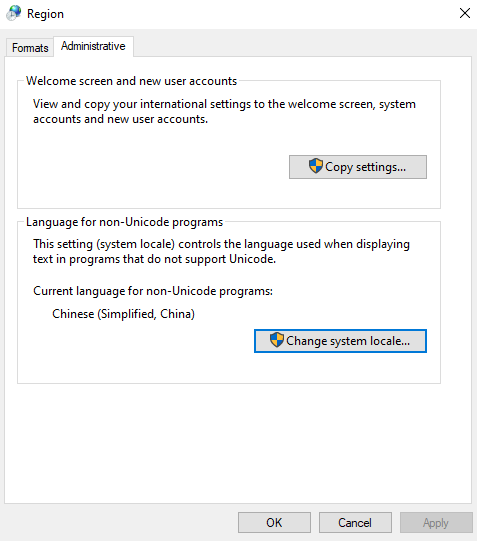
5. in the
Region Settings window, disable the
Beta: Use Unicode UTF-8 for worldwide language support option, as shown below:
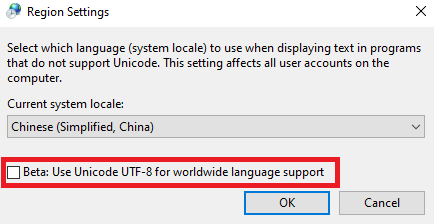
6. Restart the computer to implement the new settings.
Using a Chinese Version of Windows
To change the start-up language of a Windows installation, refer to the
Add languages to Windows Setup article by Microsoft.
Using GB2312 Encoding
This method is not guaranteed to work. However, it has been used to successfully localize the TestStand LabVIEW UI in some specific cases.
1. Download and install
Notepad++.
- This is a free, 3rd party software that allows for source code editing.
2. Run Notepad++.
3. Open a new file by navigating to
File >> New.
4. In the new file, change the encoding method to
GB2312:
- Navigate to Encoding >> Character sets >> Chinese >> GB2312 (Simplified) as shown below.
- It is essential that this encoding option is selected prior to writing or copying any characters into the Notepad++ page.
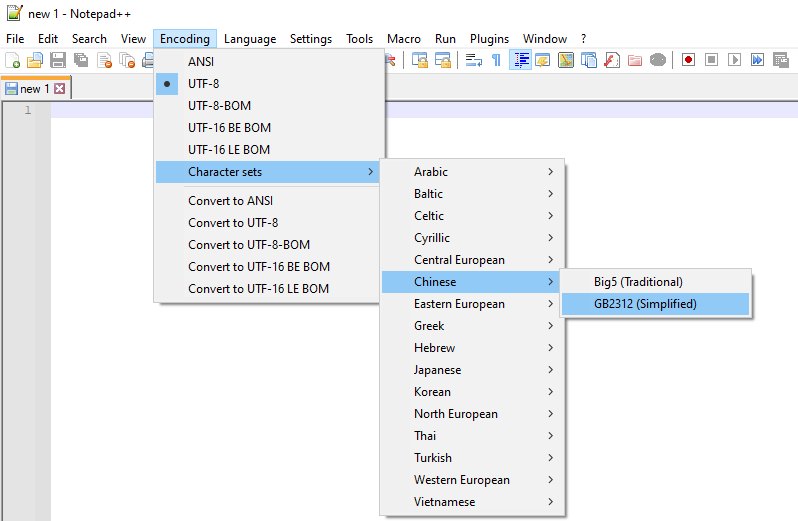
5. Save the file as the TestStand INI file that requires modification.
6. Write the Chinese characters into the Notepad++ INI file.
- The below example shows that the UIControlStrings.ini file has been modified to include Chinese text in some of the File menu items.
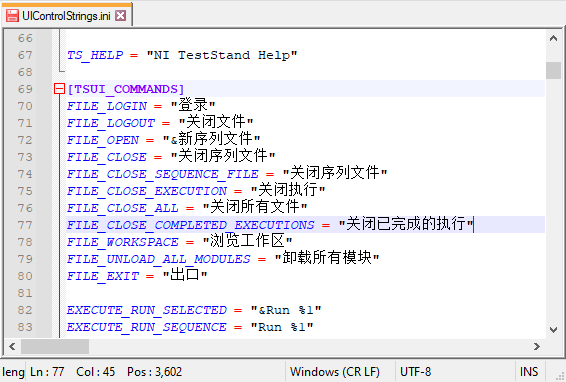
7. Save this file in the TestStand language directory.