You can prepare shortcuts like any other files and then, in NI Package Manager, add them to your package for deployment. Follow these steps:
(1) Create your shortcut in Windows Explorer, i.e. following (external link) Create a desktop shortcut for an Office program or file
(2) In NI Package Manager, add your shortcut file to your Inputs
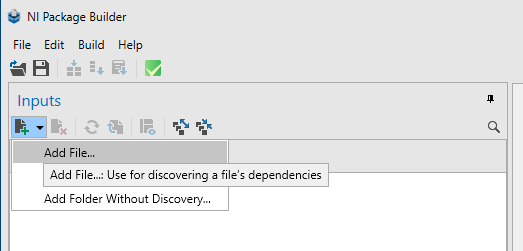
(3) Add your shortcut file to your package via Drag-and-Drop. This way it will be installed to the target with the package. As target folder you can use [Documents]
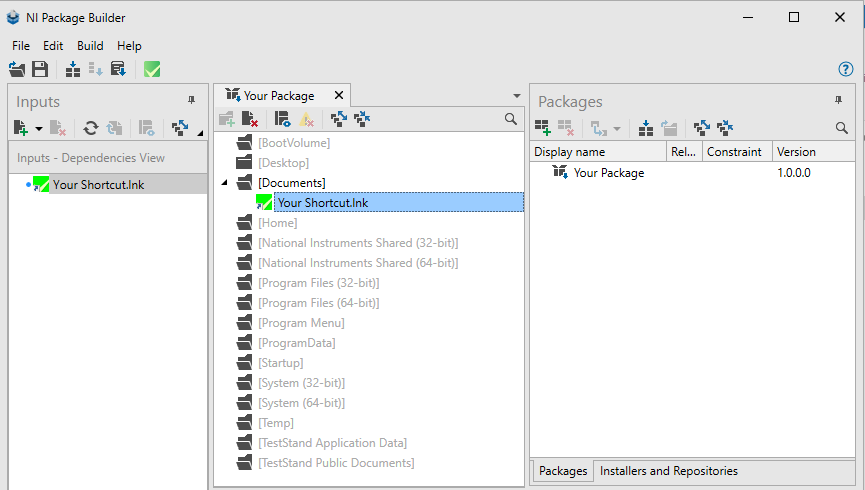
Now you are done. Create your package and your installer. The installer will also put Your Shortcut.lnk to your target’s Documents folder.
Additional Information
If you want to create shortcuts for your TestStand User Interfaces, you will possibly want to add some parameters to start a specific sequence file or a specific TestStand environment.
To do that:
- in Windows Explorer, Right-Click on your shortcut,
- click Properties and
- change the path or arguments to add parameters.
You can find more information on choosing parameters for your User Interface in
Run a Sequence File from Windows Explorer or Command Line and
TestStand Environments: Choosing an Environment.
A shortcut path is finite in length, so if you add both a parameter to start a specific sequence file and one to start a specific TestStand environment file, you might reach that length too early. In this case it might come handy to create a Windows Environment Variable to shorten pathes.
To create a Windows Environment Variable you use the Command Line as administrator with the command setx. You might want to run the following command:
setx /M TSUI "C:\Users\Public\Documents\National Instruments\TestStand 2019 (64-bit)\UserInterfaces"
Explanation:
- setx = set an environment variable
- /M = set this environment variable for all users
- TSUI = the new Environment Variable will be named %TSUI%
- C:\Users\Public\Documents\National Instruments\TestStand 2019 (64-bit)\UserInterfaces = link %TSUI% to this path
A example shortcut running the simple TestStand User Interface with a default Test Sequence and a specific TestStand environment, would be look like this:
"%TSUI%\Simple\CSharp\Source Code\bin\x64\release\TestExec.exe" "%PUBLIC%\Documents\MySoftware\My Computer Motherboard Test Sequence.seq" /env "%PUBLIC%\Documents\MySoftware\MyEnvironment\MyEnvironment.tsenv"
Explanation:
- Red String: The path to the simpe TestStand User Interface. The path to the UIs, C:\Users\Public\Documents\National Instruments\TestStand 2019 (64-bit)\UserInterfaces\ is shortened via %TSUI%, as you set following the steps described above.
- Yellow String: The first parameter. It is a sequence file that is loaded at startup.
- Green String: /env defines the TestStand environment to be used.
To include a setx command in NI Package Manager, you can create a batch file and add it to your package in NI Package Builder. Then use Custom Executes to run the batch file after the installation, as described here:
NI Package Builder Help: Custom Executes .