Solution
Safe Mode boots with most features restricted to prevent system damage. As such, there are several possible causes, each with their own solutions. These solutions are detailed below:
Disable Display Driver
In this case, the affected display driver attempts to launch, crashes and prevents Windows from loading the display. To fix this:
- Boot the PXIe-Controller into Safe Mode.
- Open Device Manager.
- Select Display Adapters.
- Right-click on the video card.
- Select Disable.
- Restart the PXIe-Controller. If it boots normally, check to see if there are updates available display driver, and download and install the latest driver. If it does not, repeat this process, selecting Enable.
Disabling Startup Files
One of the files included in the Startup folder may have become corrupted or damaged. When starting Windows, this file attempts to load, and prevents any other programs from launching. To test whether this is the case:
- Boot the PXIe-Controller into Safe Mode.
- Open the Start Menu
- Type in MSConfig.exe. Once you see the program appear, either press enter or double click on it.
- Click the Startup Tab.
- Click on the Disable All button in the lower right corner.
- Reboot the PXIe-Controller.
- If the PXIe-Controller successfully boots:
- Repeat this process.
- Each time, enable a different option until the system fails to boot.
- The last program re-enabled is the affected program.
- Once identified, reinstall the affected program, and then re-add it to the list of Startup programs.
- If the PXIe-Controller does not boot successfully, reboot into Safe Mode and repeat the above steps, this time clicking Enable All to revert the change.
Forcibly Restart Explorer.exe
The primary user interface on Windows is handled by Explorer.exe. If it is possible to access the Task Manager you may find that Explorer.exe has stopped responding, or that it has been removed from the Startup folder. This can be rectified by:
- Boot the PXIe-Controller normally (do not go into Safe Mode).
- Open Task Manager (using either Ctrl + Alt + Delete or Ctrl + Shift + Esc).
- Switch to the Processes tab.
- If Explorer.exe is listed:
- Select it.
- Press End Task.
- Switch to the Applications tab.
- Click New Task.
- Type “Explorer”. This is not case sensitive, and does not require the ”.exe” suffix.
Startup Repair
Faults within the System can be repaired using the Windows Repair Tools. To utilise these:
- Restart your PXIe-Controller.
- As it is booting, press and hold the F8 key. If the Windows logo appears on-screen, reboot the Controller and try again.
- From the menu, select Repair your computer.
- From the next menu, select Startup Repair.
- Follow the steps provided by the Startup Repair tool.
This will scan for any issues that are preventing Windows from booting and will repair any issues that it finds.
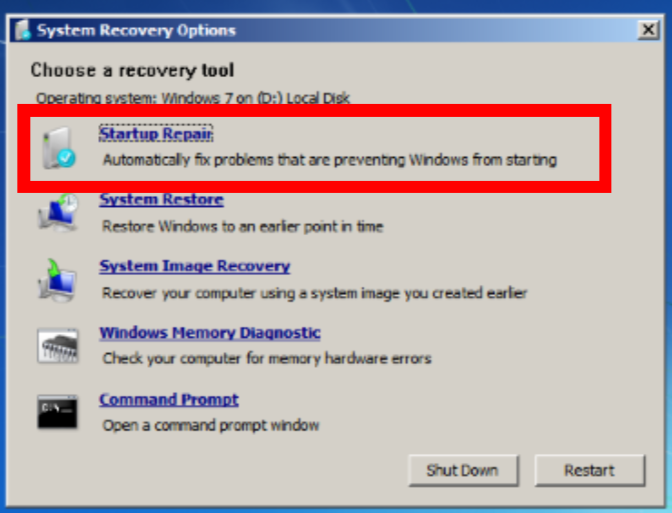
System Restore
Windows periodically saves the details of the files and programs on the Controller to allow the system to be restored to an earlier saved version. If a recent installation has caused an issue, this can revert the system to a state before that issue. This will, however, delete any files that have been added the PXIe-Controller after the saved version was created. To initiate this:
- Restart your PXIe-Controller.
- As it is booting, press and hold the F8 key. If the Windows logo appears on-screen, reboot the Controller and try again.
- From the menu, select Repair your computer.
- From the next menu, select System Restore.
- Choose one of the restore points to revert to.
Reimage Hard Disk
All National Instruments PXIe controllers are shipped with the Acronis disk imaging software. This saves a compressed version of the original settings and file structure (otherwise known as an image) in an otherwise inaccessible part of the hard disk. Acronis can then load this image onto the Hard Disk, reverting it to the original factory settings. This should be used with caution, as it will reformat the Hard Disk, and delete any data or files saved to the Hard Disk of the PXIe Controller. To do this:
- Restart your PXIe-Controller
- As it is booting, press and hold the F8 key (before the Windows logo appears)
- From the menu, select the Acronis Imaging Tool.
- Follow the steps provided by the tool.
This new installation on the PXIe-Controller will not have any updated drivers or software.