Configuración
Configuración en LabVIEW
Para usar Team Foundation Server con LabVIEW, abra el menú Options seleccionando Tools»Source Control»Configure Source Control. Seleccione el Team Foundation Server MSSCCI provider de la lista Source Control Provider Name, como se muestra en la Figura 1 .
Si el proveedor no aparece en el cuadro de lista, confirme que Team Foundation Server MSSCCI Provider esté instalado correctamente.

Figura 1. Ventana de configuración de LabVIEW Source Code Control
Configuración en el servidor TFS
Al hacer clic en OK después de elegir el Team Foundation Server MSSCCI Provider, debería aparecer el cuadro de diálogo Connect to a Team Foundation. Ingrese la URL que corresponde a su Team Foundation Server.
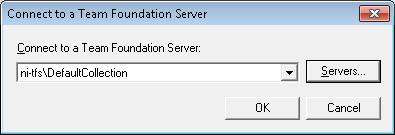
Figura 2. Cuadro de diálogo Conectar a Team Foundation Server
Alternativamente, puede conectarse a su Team Foundation Server desde Visual Studio 2010.
- En el menú Team , seleccione Connect to Team Foundation Server...
- Haga clic en el botón Servers ...
- A continuación, haga clic en el botón Add.
- Ingrese la URL que corresponde a su Team Foundation Server y luego haga clic en el botón OK.
- En la pantalla Add/Remove Team Foundation Server, haga clic en el botón Close.

Figura 3. Agregar o quitar Team Foundation Server en Visual Studio 2010
Problemas conocidos
-
Al elegir un proveedor de control de fuente de la listaSource Control Provider Name ( Figura 1 ), el cuadro de diálogo Connect to Team Foundation Server ( Figura 2 ) podría estar oculto. Esto hará que parezca que LabVIEW está colgado. Busque el cuadro de diálogo y, después de ingresar la URL de TFS y hacer clic en OK,el programa devolverá el control a LabVIEW.
-
Si envía un archivo VI que no está en la ruta local configurada del servidor TFS, causará el error -2915 ( Figura 4 ). Resuelva el problema moviendo sus VIs a la ruta local o configurando la ruta local para incluir su directorio de trabajo de VI actual.

Figura 4. Diálogo de error si el archivo VI no está en la ruta local configurada