Configuration
Configuration in LabVIEW
In order to use the Team Foundation Server with LabVIEW, open the Options menu by selecting Tools»Source Control»Configure Source Control. Select the Team Foundation Server MSSCCI provider from the Source Control Provider Name list, as in Figure 1.
If the provider does not appear in the listbox, confirm that the Team Foundation Server MSSCCI Provider is installed correctly.
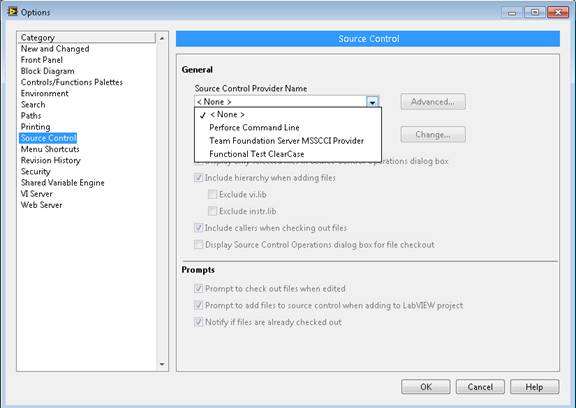
Figure 1. LabVIEW Source Code Control configuration window
Configuration in TFS Server
When you click OK after choosing the Team Foundation Server MSSCCI Provider, the Connect to a Team Foundation dialog should appear. Enter the URL that corresponds to your Team Foundation Server.
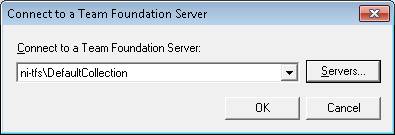
Figure 2. Connect to Team Foundation Server dialog
Alternatively, you can connect to your Team Foundation Server from Visual Studio 2010.
- From the Team menu, select Connect to Team Foundation Server...
- Click the Servers... button.
- Next, click the Add button.
- Enter the URL that corresponds to you Team Foundation Server and then click the OK button.
- At the Add/Remove Team Foundation Server screen, click the Close button.
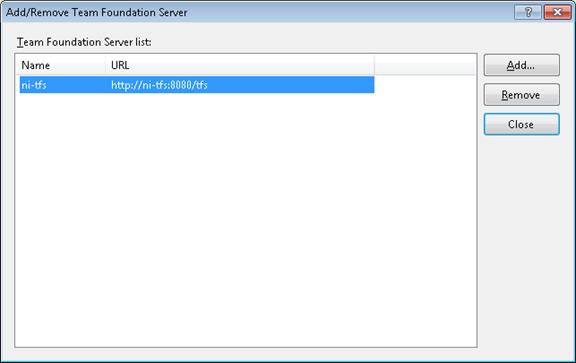
Figure 3. Add/Remove Team Foundation Server in Visual Studio 2010
Known Issues
-
When choosing a source control provider from within the Source Control Provider Name list (Figure 1), the Connect to Team Foundation Server dialog (Figure 2) could be hidden. This will make it appear as if LabVIEW is hung. Find the dialog, and after entering the TFS URL and clicking OK, the program will return control to LabVIEW.
-
If you submit a VI file which is not in the configured local path of the TFS server, it will cause error -2915 (Figure 4). Resolve the issue by moving your VIs to the local path or by configuring the local path to include your current VI working directory.
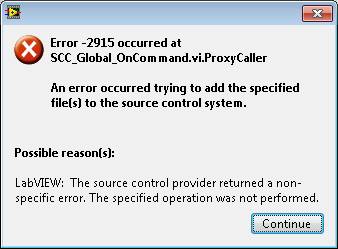
Figure 4. Error Dialog if VI file is not in the configured Local Path