En Microsoft Word, se puede utilizar un marcador para identificar una ubicación o grupo de texto dentro de un documento al que puede hacer referencia para uso futuro. Agregar un marcador a un documento "marca" efectivamente la ubicación o el texto seleccionado y le permite nombrar esta etiqueta o selección. Antes de crear un marcador, es aconsejable que los marcadores sean visibles en las preferencias de Word. Esto se puede hacer haciendo clic en el Botón de Office »Opciones de Word y luego haciendo clic en la opción Avanzada . En la sección Mostrar contenido del documento, asegúrese de marcar Mostrar marcadores como se muestra a continuación.
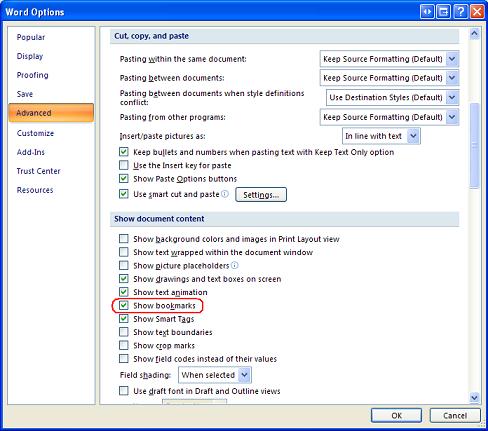
Figura 1: Opciones avanzadas de Word para mostrar marcadores
Con esta opción seleccionada, los marcadores se mostrarán entre corchetes grises. Para agregar un marcador a un documento de Word, siga estos pasos.
- Seleccione el texto que desea agregar a favoritos o haga clic en la ubicación que desea agregar a favoritos.
- En la pestaña Insertar, haga clic en Marcador.
- En la ventana de marcadores que aparece, asigne un nombre al marcador que acaba de crear y haga clic en Agregar .
Nota: El nombre del marcador puede contener números pero debe comenzar con una letra. Además, los espacios no se pueden incluir en el nombre del marcador, sin embargo, se pueden usar guiones bajos para separar palabras.
Si ha habilitado los marcadores para que se muestren como se describe anteriormente, su marcador aparecerá como se muestra a continuación.

Figura 2: Ejemplos de ubicación y texto marcado como favorito
Con su documento marcado, ahora puede guardarlo como una plantilla de documento de Microsoft Word. Puede guardar en una plantilla de documento de Microsoft Word haciendo clic en el botón de Office »Guardar como» Plantilla de Word . El documento se guardará como un archivo .dotx en la ubicación que elija. Esto le permitirá crear documentos de Microsoft Word adicionales basados en el mismo formato de diseño.
Agregar a un documento de Word creado a partir de una plantilla
Si tiene un archivo de plantilla de documento de Word, LabVIEW Report Generation Toolkit le permite crear un documento de Word basado en esta plantilla. El New Report.vi se puede utilizar para abrir un nuevo documento de Word con un formato basado en el diseño de la plantilla.
Una vez que se abre la plantilla, se puede agregar contenido a las ubicaciones marcadas utilizando los siguientes VI:
- Anexar Report.vi
- Agregar tabla a Report.vi
- Agregar lista a Report.vi
- Agregar imagen del panel frontal a Report.vi
- Agregar imagen de control a Report.vi
- Agregar imagen a Report.vi
En el caso de Append List to Report.vi, el nombre del marcador se puede ingresar directamente como entrada como se muestra a continuación.

Figura 3: Agregar lista a Report.vi características de los pines
Con todos los demás VIs Append to Report, el nombre del marcador debe definirse en el grupo de parámetros de MS Office. Este grupo se compone de 4 valores: Fila, Columna, Nombre y Marcador. Los primeros tres valores se utilizan para documentos de Excel y se pueden dejar en blanco.

Figura 4: Anexar características de pin de texto de informe
LabVIEW 2009 contiene un ejemplo de envío que puede usar para ver este proceso en acción. Este ejemplo se llama Generar informe a partir de plantilla (Word) .vi. El diagrama de bloques de este VI se puede ver a continuación.

Figura 5: Generar informe desde plantilla (Word) .vi
Tanto la biblioteca para este VI como la plantilla de documento de Word se pueden encontrar adjunta a continuación.
Nota: Para que la descarga del ejemplo funcione correctamente, asegúrese de que la descarga de la plantilla de documento de Word esté guardada en la misma carpeta que la biblioteca de VI de Word Reports.