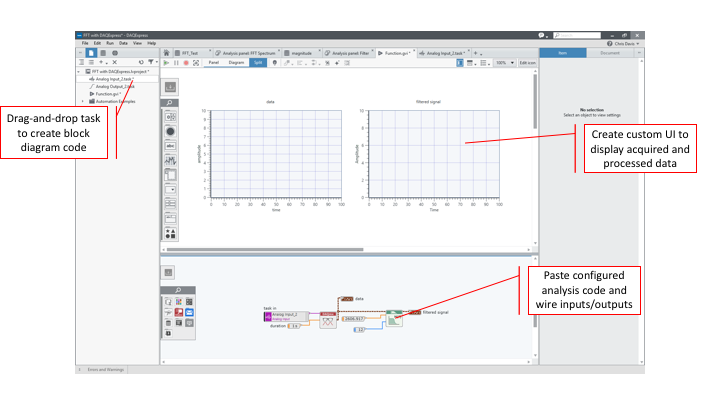Interactive Data Analysis in DAQExpress
Here are the steps to performing an FFT on a pre-recorded data set in DAQExpress:
Step 1: Open and explore your recorded data
The captured data pane in the left toolbar displays all data sets that have been captured in the open LabVIEW project. Double-clicking one of these data files opens a data viewer tab to display the recorded waveform. This data can be probed and segmented, allowing you to highlight the areas of interest and save them to their own data files as needed.
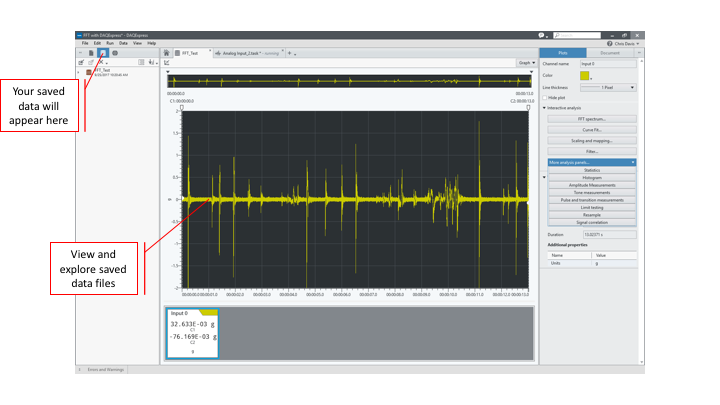
Step 2: Launch FFT analysis panel
To analyze the current data set, simply select the analysis type from the available interactive analysis options. Doing so will open a new Interactive Analysis Panel with the active data set imported for processing.
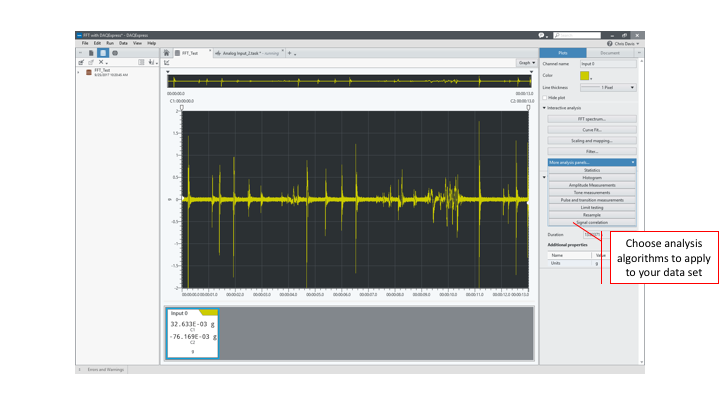
Step 3: Interactively configure FFT analysis parameters
Every analysis panel will have parameters to configure. The FFT panel provides a list of window types to select from, and shows both the time-domain input data and the resulting frequency-domain output data for the current configuration. The display options for each graph can be adjusted to toggle settings like units and auto-scaling. The resulting frequency-domain data can be captured using the Capture & View Data buttons or by right-clicking and selecting Capture.
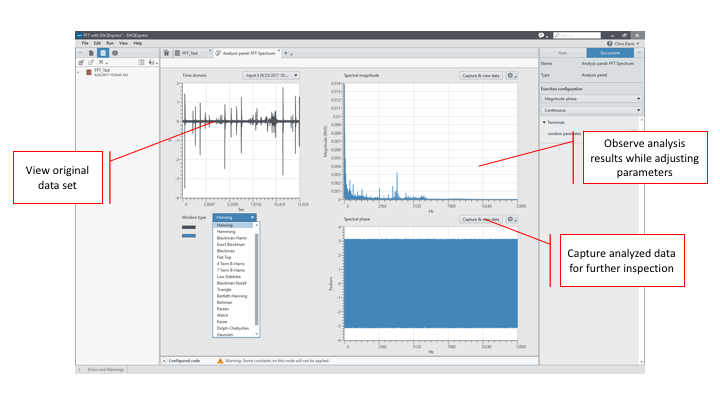
Step 4: Log resulting frequency-domain data
Once captured, the analyzed data set will also appear in the captured data pane and can be opened in its own data viewer panel for further probing and analysis.
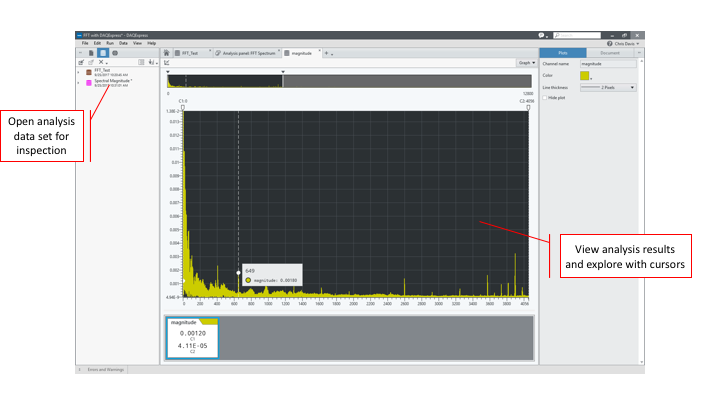
Programmatic Data Analysis in DAQExpress
For those analysis functions supported in both the interactive panels and the graphical programming environment of the block diagram, the following steps show how to capture the configured analysis function from an analysis panel to quickly apply that analysis in code:
Step 1: Open and configure the analysis panel interactively
As with the FFT, any interactive analysis panel can be opened on a particular data set. In this case, the Filter analysis panel was selected. Filter type can be selected from the configuration pane on the right, and the parameters of the selected filter can be configured interactively by dragging the cursors for cutoff and stop frequency. As parameters are changed, the resulting filtered data set updates in real-time so the filter can be tuned for the desired output.
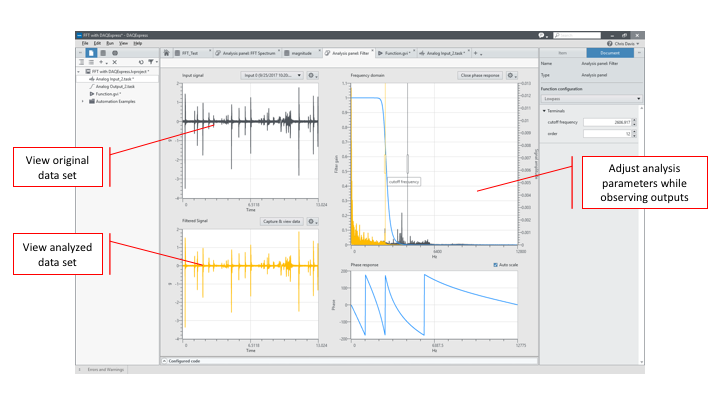
Step 2: Copy the automatically configured graphical code
As the analysis panel is configured interactively, LabVIEW code is automatically generated for use on a LabVIEW block diagram. To use this code, expand the Configured Code section at the bottom of the window, and click on the Copy to clipboard button.
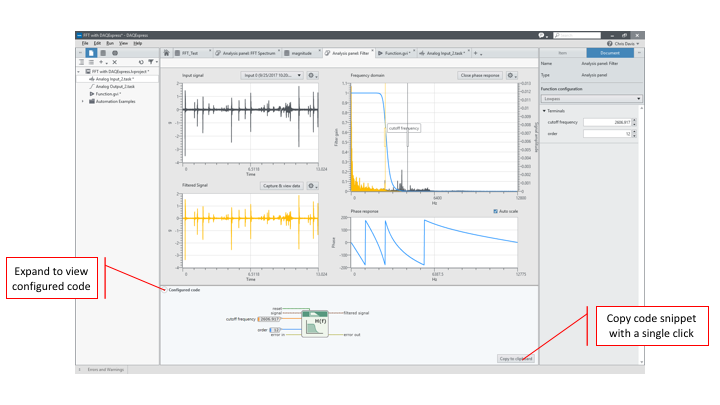
Step 3: Paste the code on the block diagram of a VI and wire the inputs and output
The pre-configured analysis function can then be pasted onto the block diagram of a LabVIEW VI and wired accordingly. In the code snippet pictured below, an analog read function acquires data from a data acquisition device and passes the resulting waveform through the filter function to produce the same filtered output in the interactive analysis panel. This code can then be expanded to include additional functions, continuous operation, logging, and more, while also enabling you to create a custom user interface for interacting with hardware and visualizing data sets.