Open Microsoft Excel and Change Worksheets
First create a new report reference using the New Report VI and specify the type of report, which is Excel. When opening a new report, you can use a template from an existing Excel file. Then rename the first worksheet to Sprockets - 2-28-2002 using the Excel Rename Worksheet VI, as shown in the following example.
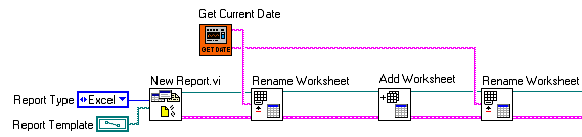
Figure 1. Opening an Excel File and Creating Worksheets
Add a second worksheet to the report to track widget production using the Excel Add Worksheet VI, and repeat the renaming process. These four VIs run Excel, load a new Excel file, and rename the worksheets, as shown in the following example.
Figure 2. Microsoft Excel File with Worksheets
Add Data to Microsoft Excel
Use the Excel Get Worksheet VI to navigate between different worksheets. In the previous example, the last worksheet you created is active and you can use this VI to return to the worksheet Sprockets - 2-28-2002. You can add the results of a UUT test to the worksheet using the Append Table to Report VI. You can use this to enter the data as a 2D text array. In this format, numeric and text data is entered simultaneously, and Microsoft Office-specific formatting information passes to Excel.
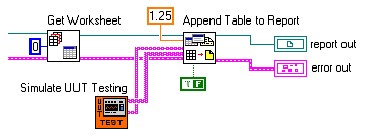
Figure 3. Adding Test Data to a Worksheet in Microsoft Excel
By opening Excel, renaming and adding a worksheet, and appending a table of data to an Excel worksheet, you can create a report of test data similar to the following example.
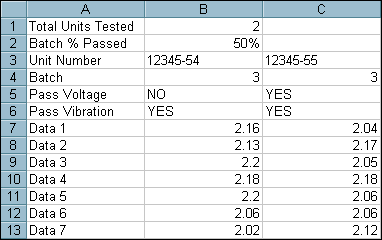
Figure 4. Test Data Written to an Excel Worksheet