安裝NI軟體和驅動程式
安裝LabVIEW的最新相容版本和NI-VISA驅動程式。有關相容性訊息,請參閱以下內容。
將儀器連接到網絡
通過乙太網路線將儀器的乙太網端口直接連接到目標電腦上的乙太網端口。有關更多訊息,請參閱儀器的用戶手冊。
測試網絡通訊
對您的設備執行Ping操作,以確保您可以通過網絡與儀器通訊。
-
從開始菜單中打開Command Prompt。
-
輸入以下指令:
ping xxx.xxx.xxx.xxx:yyyy
其中xxx.xxx.xxx.xxx是儀器的IP地址,而yyyy是端口。根據儀器的不同,您可能不需要指定端口。按Enter鍵。
-
如果您收到返回答復,則可以與儀器進行通訊,並準備在Measurement&Automation Explorer(MAX)中對其進行配置。
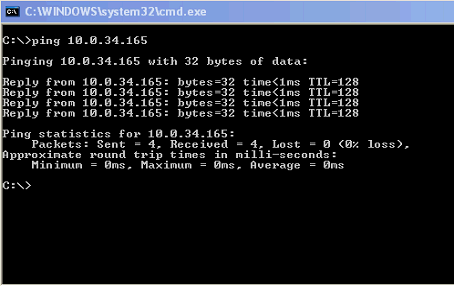
在MAX中配置乙太網儀器
使用Measurement and Automation Explorer(MAX)創建和配置用於與儀器通訊的VISA TCP/IP資源。
-
從“開始”菜單中打開MAX。
-
右鍵單擊Devices and Interfaces,然後選擇Create New…
-
在“Create New…”視窗中,選擇“VISA TCP/IP Resource” 。單擊Next。
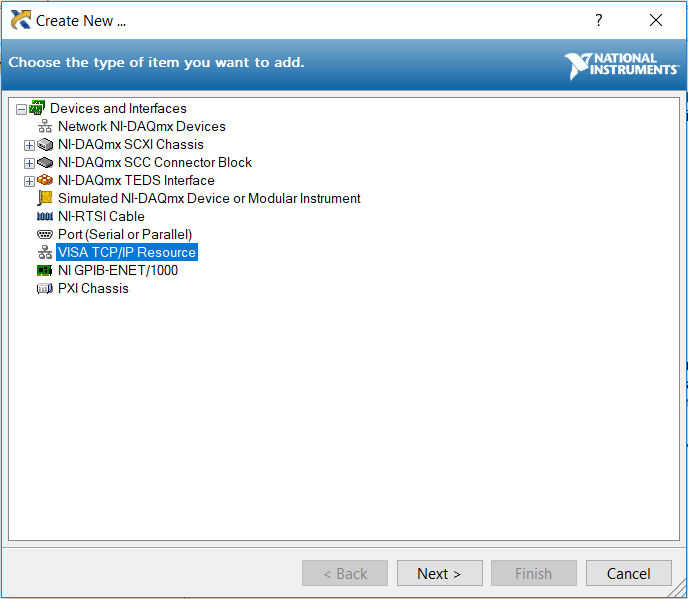
- 選擇要添加的TCP/IP resource的類型。
如果您的儀器符合VXI-11 LAN或LXI儀器規格,請選擇以下選項之一
- Auto-detect of LAN Instrument - 此選項提供在本地子網路上找到的LAN儀器的列表。
- Manual Entry of LAN instrument - 手動添加儀器的IP地址和LAN設備名稱。
否則,選擇“
Manual Entry of Raw Socket”以將您的乙太網儀器添加為Raw Socket。使用此選項,您將必須輸入儀器的IP地址和端口號。儀器的端口號可在製造商文檔中的乙太網界面規範中查詢。
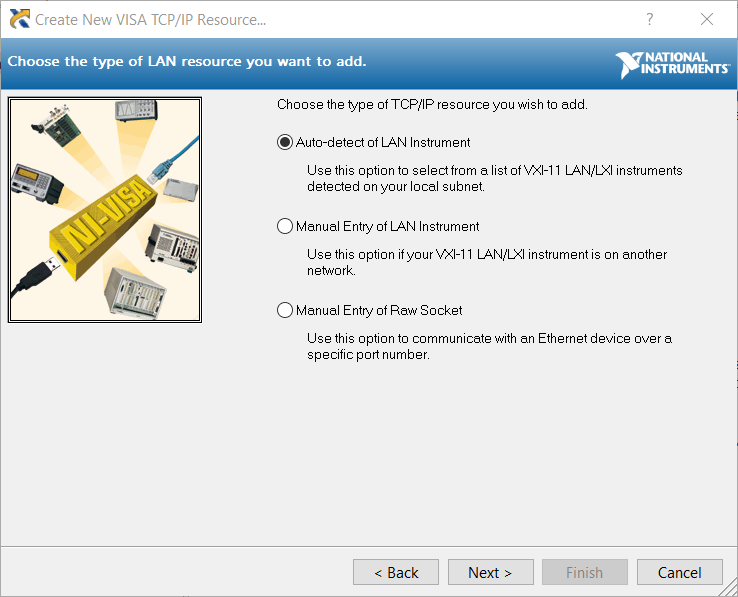
- 驗證並完成配置。現在,在MAX中的“Devices and Interfaces >> Network Devices”下便有以下格式之一的新VISA TCP/IP Resource:
- LAN Instrument -TCPIP [board]::主機地址[:: LAN設備名稱] [:: INSTR]
- Raw Socket Instrument -TCPIP [board] ::主機地址:: port :: SOCKET
VISA Test Panels中的測試通訊
設置和配置後,使用VISA Test Panels 來驗證與儀器的通訊並測試不同的儀器指令。
-
在MAX中,選擇Tools選項欄>> NI-VISA >> VISA Interactive Control。
-
選擇儀器的VISA TCP/IP resource。
-
在“Test Panel”視窗中,選擇“Input/Output”選項欄。
-
在“Basic I/O”欄位,輸入受支援的指令,然後選擇“Query” 。有關與儀器一起使用的有效指令列表,請參閱製造商文檔。
-
顯示視窗將概述寫和讀操作。
安裝儀器驅動程式
完成配置並驗證與儀器的通訊後,您可以使用儀器驅動程式輕鬆地從溝通模式轉換為編譯模式。
請參閱在LabVIEW中選擇與控制儀器的正確接口,以確定哪種儀器驅動程式類型最適合您的應用程式。請按照文檔中的鏈接安裝和使用儀器驅動程式。
運行一個範例
儀器驅動程式和NI-VISA驅動程式將安裝範例以及與儀器通訊所需的API。將這些範例用作編譯參考,以及一種輕鬆使用儀器的簡便方法。
請注意:在開始運行LabVIEW範例之前,請關閉MAX。打開MAX Test Panels並同時運行LabVIEW範例將導致存取資源錯誤。
儀器驅動程式範例
如果安裝了儀器驅動程式,請參考以下例子:
NI-VISA驅動程式範例
如果您使用的是NI-VISA,請參考以下LabVIEW片段。此範例打開與以太網儀器的會話,執行*IDN?\n的寫入,從儀器返回指定數量的字節,關閉會話並處理任何錯誤。
-
將程式碼片段直接拖到一個空白的LabVIEW Block Diagram上。
-
在Front Panel上,將VISA resource name配置為先前在本教程中配置的儀器的VISA TCP/IP resource。
-
運行VI。
有關VISA函數的更多訊息,請參閲VISA VIs and Functions。
