Configure your Scope
On a normal network, the Tektronix scope can set its network address automatically through DHCP or BOOTP. Since we’re creating a simple, two-node private network, we need to set the TCP/IP information manually. To get to the Ethernet configuration on this scope, we navigate to Menu » System » I/O » Ethernet Network Settings.
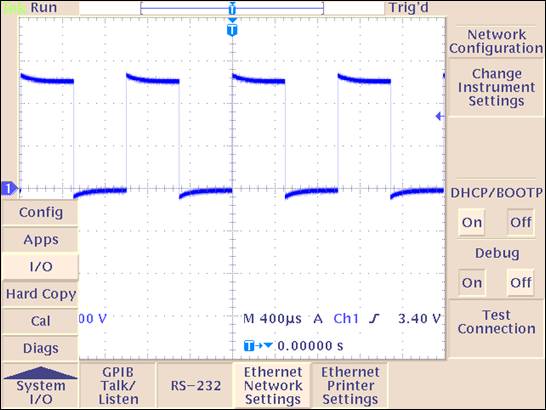
For our direct connection, we will turn off DHCP, and then select Change Instrument Settings.

We want to change the Instrument IP Address, Gateway IP Address, and Subnet Mask to the numbers shown above. There are lots of valid combinations for these addresses, but I’ve chosen addresses that are reserved for private networks like this.
On a Tektronix scope, you use the up/down arrows to select the field to edit, then use the editing buttons along the bottom to enter new information. You use a rotating knob on the scope’s front panel to select the numbers you want to enter. In this case, I’ve set the instrument’s IP address to 192.168.1.1. Press OK Accept to apply the changes.
Configuring your Computer
We’re going to configure our Windows XP computer to have IP address 192.168.1.2.
First, you need to get to the network configuration control panel. Navigate to Start » Control Panel » Network Connections » Local Area Connection and click Properties. This should bring up the window below.

Now, select Internet Protocol (TCP/IP) and click Properties. You should then see a dialog that looks like the image below.

In this dialog, we want to turn off Obtain an IP address automatically and switch it to Use the following IP address. Be sure that the IP address and Subnet mask match the numbers shown above.
Press OK on all of these dialogs and return back to Windows.
Testing
Now we need to verify that we configured everything correctly and that our cable is working okay. First, we’ll use the scope’s built-in web server to verify that we can talk to it.
On the computer, navigate to http://192.168.1.1/ in the web browser of your choice. This should bring up a page that looks something like this.

If that works, you’ve verified that the cable and network configuration is correct. Next, we’ll move on to LabVIEW.

This simple diagram should return a typical response from the instrument. In addition to the raw TCP/IP resource, you can create a VISA Alias in Measurement & Automation Explorer (MAX); see FAQ below.
Frequently Asked Questions
Q1: How do I make a cross-over Ethernet cable?
A1: 10-Base-T (and 100-Base-T) uses RJ-45 connectors. These are 8-wire connectors slightly larger than RJ-11 modular phone jacks. For Ethernet, pairs 1 and 2, and 3 and 6 are used. A cross-over cable maps the 1,2 pair on each end to 3,6 on the other end.
Q2: Can I use a standalone hub instead?
A2: Yes. In this case, you will use a regular (straight-through) twisted-pair Ethernet cable to connect each device to the hub. Everything else is the same.
Q3: Can I connect three or more devices together?
A3: Yes, but you must use a hub in this case. You can’t daisy-chain the devices together. In the example above, you’d allocate the IP address 192.168.1.3 to the third device, 192.168.1.4 to the fourth, etc.
Q4: Can I make a VISA Alias for my device so that it will show up in LabVIEW’s VISA I/O control?
A4: Yes! Please refer to the DevZone article Ethernet Instrument Control Tutorial for more information on how to set up this