LabVIEW Machine
To configure your LabVIEW Machine for remote VI execution, complete the following steps:
- Open LabVIEW.
- Select Tools»Options....
- Select VI Server from the Category pane to display the VI Server settings.
- In the Protocols section shown in the following image, check the TCP/IP checkbox, and make note of the Port field.
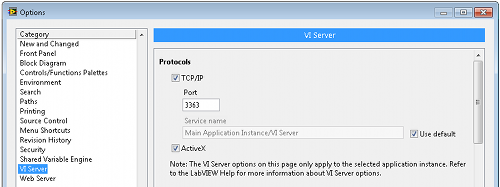
- In the Machine Access section shown in the following image, select Add, and type your TestStand Machine name or IP address into the Machine name/address field.
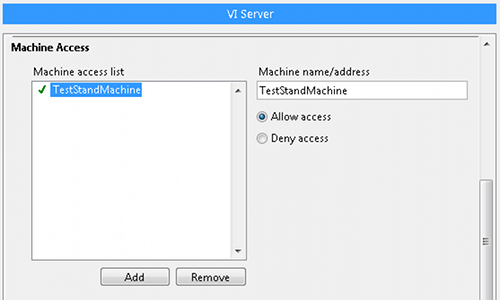
- From the Machine access list, select your TestStand Machine, and then select the Allow access radio button.
- Press OK to save these options.
TestStand Machine
To properly configure your TestStand Machine to call a VI remotely, complete the following steps:
- Open the TestStand Sequence editor.
- Create a LabVIEW Adapter Step, and select it to bring up its Step Settings pane.
- From the Module tab, select the Advanced Settings button to bring up the Advanced LabVIEW Settings window, shown below. The VI can be located in a shared network location, or locally on the LabVIEW machine.
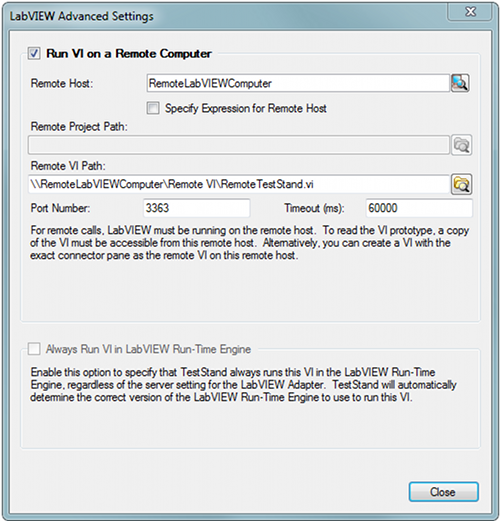
- Select your LabVIEW Machine as the Remote Host. You may alternatively specify an IP address here.
- If the VI is in a shared location, select the Remote VI Path by browsing to the shared folder on your LabVIEW Machine. If the VI is only accessible on the remote machine, specify the path of the VI on your LabVIEW Machine manually by typing the path name. Always use the Windows file path delimiters, even if the LabVIEW machine is using an operating system other than Windows. For example, to reference a VI on a Macintosh machine located at My HD:LabVIEW VIs:foo.vi from a Windows–based application, use the path My HD:\LabVIEW VIs\foo.vi.
- Specify the Port Number you specified when configuring your LabVIEW Machine.
- Click Close to close the LabVIEW Advanced Settings window.
- In the Module tab, select a VI Path by using the Browse for VI... button. If your VI is located in a shared location, select the VI on your LabVIEW Machine from a shared network location. If the VI is not located in a network location, you may either point to a copy of the VI on the TestStand machine, or a VI on the TestStand Machine with an identical VI Connector Pane.
Once you have configured these settings, you will be able to use TestStand to run VIs on your LabVIEW Machine.