先决条件
确保使用USB A到USB B电缆将仪器连接到计算机。
本教程假定您熟悉仪器的通信协议,并着重介绍NI软件中的设置工作流程。根据所使用的协议,设置步骤会有所不同。请查阅USB仪器的文档或联系仪器制造商以获取此信息。
安装NI软件和驱动程序
安装LabVIEW的最新兼容版本和NI-VISA驱动程序。有关兼容性信息,请参阅以下内容。
设置和配置硬件
安装NI软件后,连接并配置USB仪器。
USBTMC仪器
NI-VISA将自动检测USBTMC仪器,因此在安装NI-VISA驱动程序后无需进行其他配置。仪器将作为USB测试和测量类设备安装。
- 通过USB电缆将USB仪器牢固地连接到计算机。
- 从“开始”菜单中打开Measurement and Automation Explorer(MAX)。
- 展开设备和接口>> USB设备。您应该看到USBTMC仪器的VISA资源名称列为USB [board] ::制造商ID ::型号代码::序列号:: [USB接口号] :: INSTR。
- 继续进行“测试交流”部分。
USB RAW仪器
为了使NI-VISA能够识别USB RAW仪器,您需要使用NI-VISA驱动程序向导创建一个设置信息文件(INF文件)并将其安装到您的计算机上。
创建INF文件(USB驱动程序)
- 从开始菜单启动NI-VISA驱动程序向导。
- 在“硬件总线选择”页面上,选择“ USB” 。单击下一步。
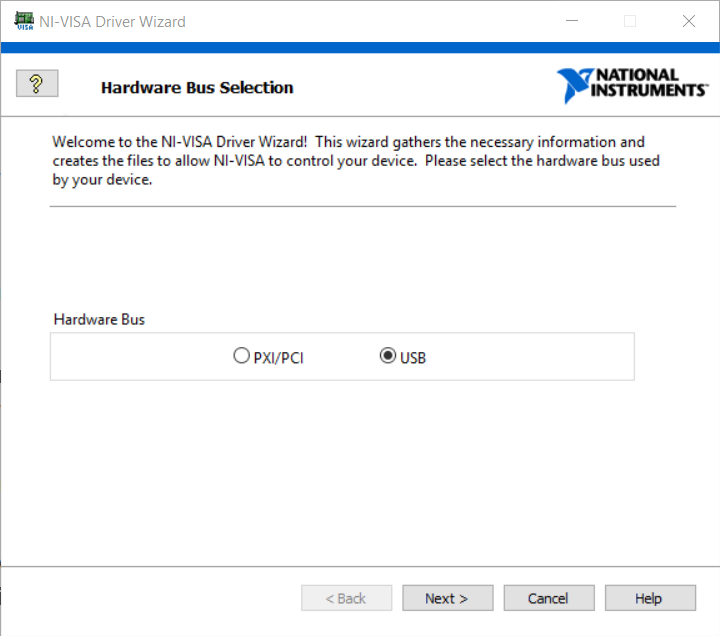
- 在“设备选择”页面上,执行下列操作之一:
- 如果您的设备已经连接到计算机,请从设备列表中选择它,然后单击下一步。如果您在列表中没有看到您的设备,请确保其已牢固连接,然后选择“刷新” 。继续执行步骤5。
- 如果您的设备未连接/不可用,请在列表底部选择其他...。单击下一步。
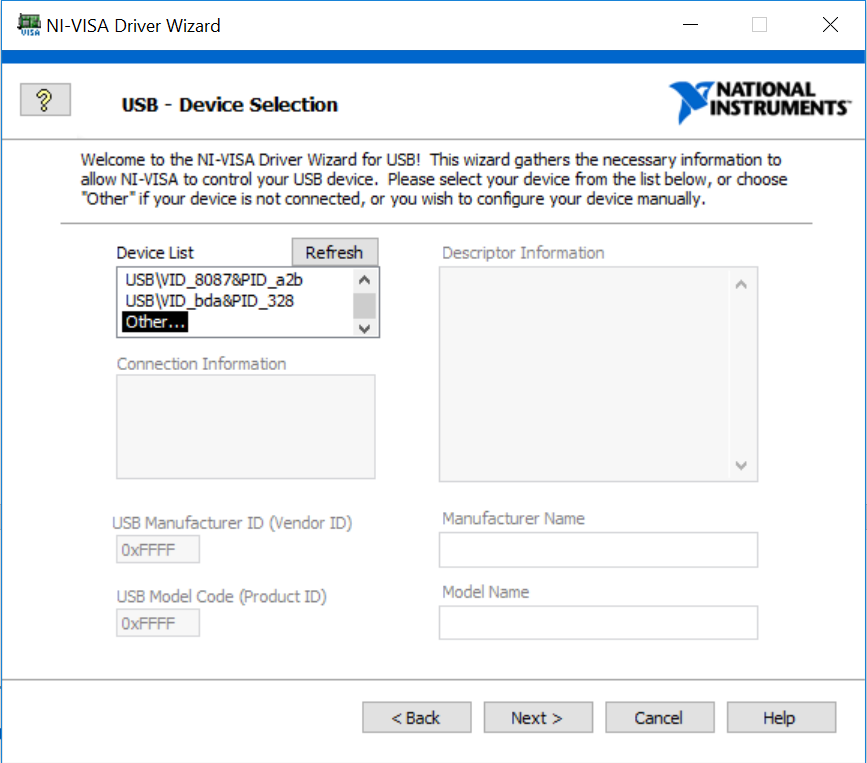
- 如果选择其他... ,请在USB –设备信息页面上手动输入有关设备的信息。
单击窗口右上方的问号。这将启用上下文帮助并提供每个字段的描述。
要获取USB制造商ID(供应商ID)和USB型号代码(产品ID) ,请参阅查找USB设备的供应商和产品ID 。
填写完字段后,点击下一步。下图显示了National Instruments GPIB-USB-HS设备的示例。
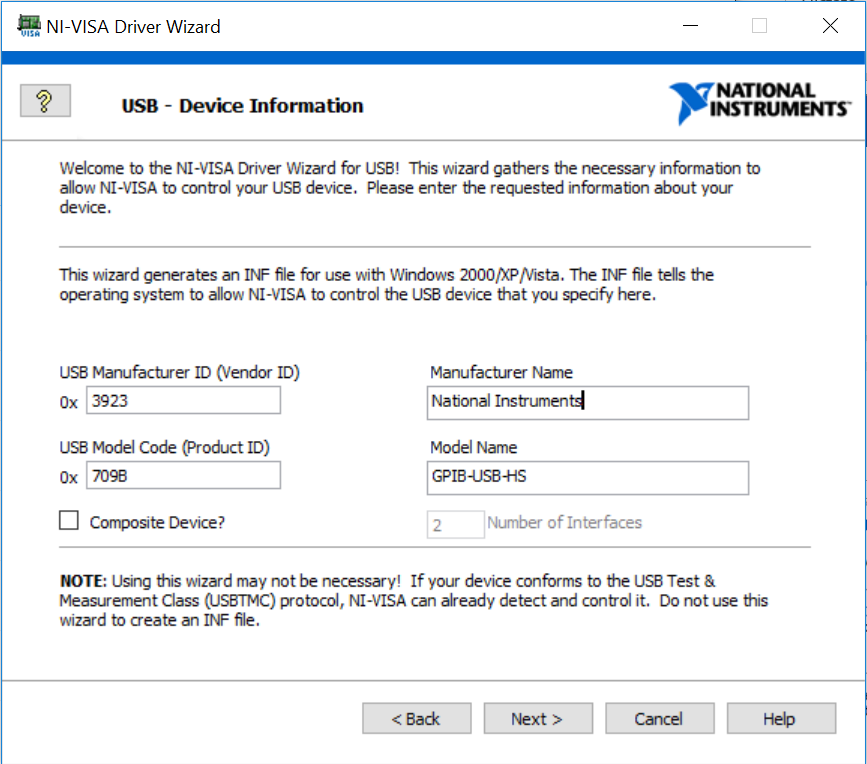
- 在“输出文件生成”页面上,在“仪器前缀”字段中命名您的INF文件,然后指定应将其保存在何处。单击下一步。
- 在“安装选项”页面上,指定安装选项。
- 如果您希望NI-VISA驱动程序向导自动为您安装INF文件,请选择在此计算机上安装生成的文件,然后点击完成。这是默认和推荐的选项。继续执行“安装USB仪器”部分。
注意:选择“在此计算机上安装生成的文件”选项需要管理员/ root用户特权。
- 如果您想自己安装INF文件,请选择“不执行任何操作并退出向导” ,然后单击“完成” 。继续下面的部分。
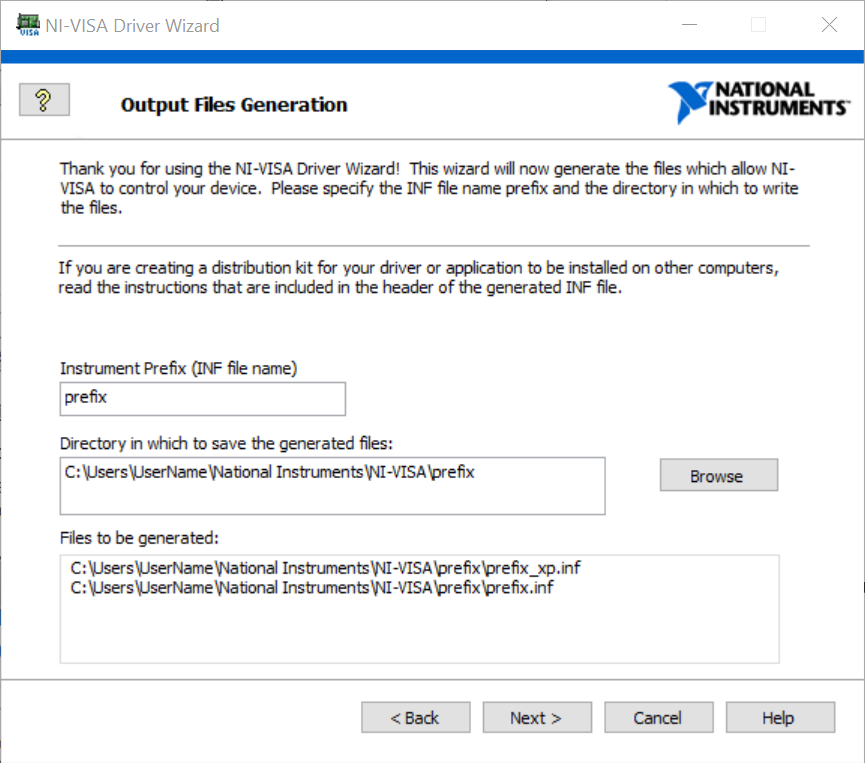
安装INF文件
如果要手动安装INF文件,请导航至INF文件的创建位置,然后在任何文本编辑器(例如记事本)中打开INF文件。安装说明包含在INF文件顶部的标题中。
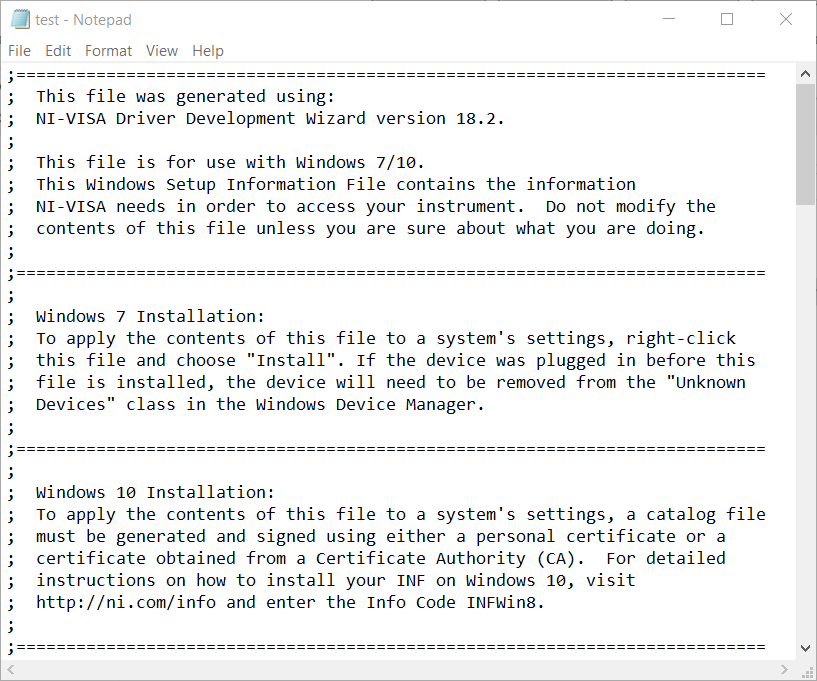
有关更多详细说明,请按照以下步骤操作:
- 如果您使用的是Windows 8或更高版本的计算机,则必须先对INF文件签名,然后才能将其安装在计算机上。 Windows 7和更早版本的计算机可以跳到下一步。
- 确保您已登录到管理员用户帐户。
- 此时断开USB仪器的连接,以便在重新安装驱动程序后将其与设备正确关联。
- 将INF文件复制到C:\\ Windows \ INF 。如果INF文件夹被隐藏,请导航至工具>>文件夹选项>>视图>>高级设置>>显示隐藏的文件,文件夹和驱动器以将其取消隐藏。
- 右键单击INF文件,然后单击Install 。这将为您的设备创建一个PNF文件。现在您可以安装USB仪器了。
安装USB仪器
- 通过USB电缆将USB仪器牢固地连接到计算机。
- 连接设备后,“添加新硬件向导”应会自动打开。选择下一步。在“添加硬件”页面上,选择“搜索并自动安装硬件(推荐)” 。
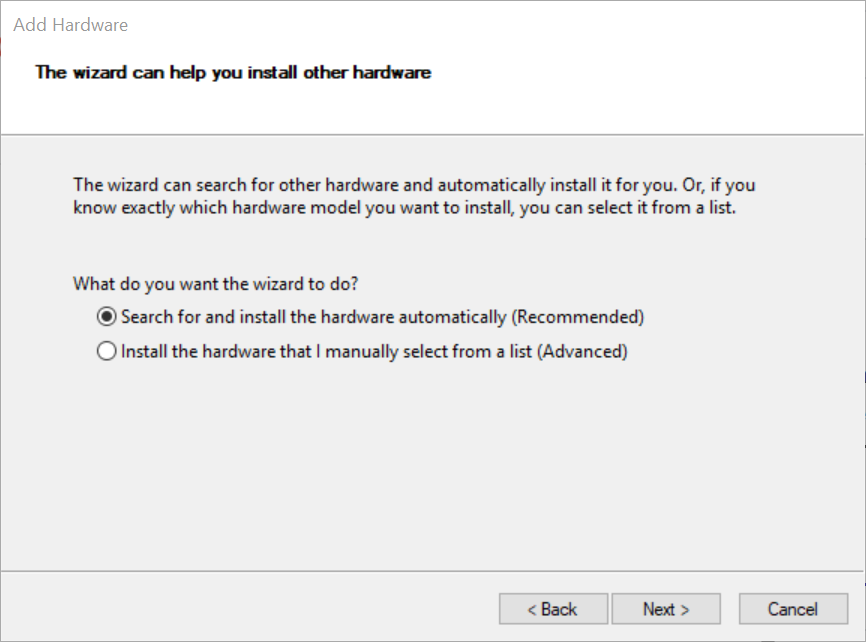
- 安装期过后,Windows应指示它已成功安装设备。
- 从“开始”菜单中打开Measurement and Automation Explorer(MAX),然后展开“设备和接口” 。您应该以USB [board] ::制造商ID ::型号代码::序列号:: [USB接口号] :: RAW的格式查看仪器的VISA资源名称。
某些USB RAW仪器可能没有序列号。在这种情况下,NI-VISA会以NI-VISA- [number]格式自动分配VISA特定的序列号。
如果仪器仅支持1个接口,则不会包含在VISA资源名称中。
在某些情况下,Windows可能已经具有与您的USB仪器关联的默认驱动程序,并且将首先安装该驱动程序。要将驱动程序重新关联到INF文件,请按照以下步骤操作:
- 打开设备管理器。
- 在列表中找到您的仪器,并确保其供应商ID(VID)和产品ID(PID)与用于创建INF文件的产品相匹配。
- 右键单击仪器,然后选择“更新驱动程序软件” 。
- 选择浏览我的计算机以获取驱动程序软件。
- 选择“让我从计算机上的驱动程序列表中选择”。
- 选择从磁盘安装。
- 导航到C:\\ Windows \ INF并选择INF文件。
- 单击下一步。
- 单击完成。
测试交流
设置和配置后,使用VISA测试面板来验证与仪器的通信并测试不同的仪器命令。
- 在MAX中,选择工具选项卡>> NI-VISA >> VISA交互式控件。
- 选择USB仪器的VISA资源名称。
- 在“测试面板”窗口中,选择“输入/输出”选项卡。
- 在“基本I / O”选项卡中,输入受支持的命令,然后选择“查询” 。有关与仪器一起使用的有效命令列表,请参阅制造商文档。
- 显示窗口将概述写和读操作。
安装仪器驱动程序
完成配置并验证与仪器的通信后,您需要一种简便的方法从交互模式转换为编程模式。实现此目的的最佳方法是使用仪器驱动程序。
请参阅在LabVIEW中选择与控制仪器的正确接口,以确定哪种仪器驱动程序类型最适合您的应用程序。请按照文档中的链接安装和使用仪器驱动程序。
运行一个例子
仪器驱动程序和NI-VISA驱动程序将安装示例以及与仪器通信所需的API。将这些示例用作编程参考,以及一种轻松使用仪器的简便方法。
注意:开始运行LabVIEW示例之前,请关闭MAX。打开MAX测试面板并同时运行LabVIEW示例将导致访问资源错误。
仪器驱动程序示例
如果安装了仪器驱动程序,请参考以下示例:
- 即插即用设备驱动程序示例
- IVI仪器驱动程序示例
NI-VISA驱动程序范例
如果使用NI-VISA,请根据USB仪器类型参考以下示例。
USBTMC仪器
对于USBTMC仪器,可以使用NI-VISA API与仪器通信。下面提供了一个示例代码段。本示例打开与USB仪器的会话,执行* IDN?\ n写入操作,从仪器读取指定数量的字节,关闭会话并处理任何错误。
- 右键单击代码段,然后将其另存为图像。
- 将图像直接拖动到空白的LabVIEW程序框图上。
- 在前面板上,将VISA资源名称配置为先前在本教程中配置的仪器的VISA资源。
- 运行VI。
有关VISA函数的更多信息,请参见LabVIEW帮助:VISA VI和函数。

USB RAW仪器
NI-VISA USB RAW模式支持中断,批量和控制数据传输。不支持同步传输。有关这些通讯类型的更多信息,请参考LabVIEW帮助:使用NI-VISA与USB设备通讯。
导航至LabVIEW帮助选项卡>>查找示例… >>硬件输入和输出>> VISA,以查看USB RAW随附的示例。您将找到批量,控制和中断通信的示例。
注意:由于NI-VISA USB RAW支持非常特定于设备,因此需要详细了解设备的操作方式。有关USB RAW仪器的通信协议的详细信息,请参阅制造商文档。