전제 조건
계측기를 컴퓨터에 연결하기위한 USB A-USB B 케이블이 있는지 확인하십시오.
이 튜토리얼은 계측기의 통신 프로토콜에 익숙하다고 가정하고 NI 소프트웨어의 설정 워크 플로우에 중점을 둡니다. 설정 단계는 사용되는 프로토콜에 따라 다릅니다. 이 정보는 USB 계측기 설명서를 참조하거나 계측기 제조업체에 문의하십시오.
NI 소프트웨어 및 드라이버 설치
LabVIEW 와 NI-VISA 드라이버의 최신 호환 버전을 설치하십시오. 호환성 정보는 다음을 참조하십시오.
하드웨어 설정 및 구성
NI 소프트웨어를 설치 한 후 USB 계측기를 연결하고 구성하십시오.
USBTMC 기기
NI-VISA는 USBTMC 계측기를 자동으로 감지하므로 NI-VISA 드라이버를 설치 한 후 추가 구성이 필요하지 않습니다. 계측기는 USB 테스트 및 측정 클래스 장치로 설치됩니다.
- USB 케이블을 통해 USB 계측기를 컴퓨터에 안전하게 연결합니다.
- 시작 메뉴에서 MAX (Measurement and Automation Explorer)를 엽니다.
- 장치 및 인터페이스 >> USB 장치를 확장합니다. USBTMC 계측기의 VISA 리소스 이름이 다음과 같이 표시되어야합니다. USB[board]:: manufacturer ID:: model code:: serial number:: [USB interface number]::INSTR
- 통신 테스트 섹션으로 이동하십시오.
USB RAW 계측기
NI-VISA에서 USB RAW 계측기를 인식하려면 NI-VISA 드라이버 마법사로 설정 정보 파일(INF 파일)을 생성하고 컴퓨터에 설치해야 합니다.
INF 파일 생성 (USB 드라이버)
- 시작 메뉴에서 NI-VISA 드라이버 마법사를 시작합니다.
- 하드웨어 버스 선택 페이지에서 USB를 선택합니다. 다음(Next)을 클릭합니다.
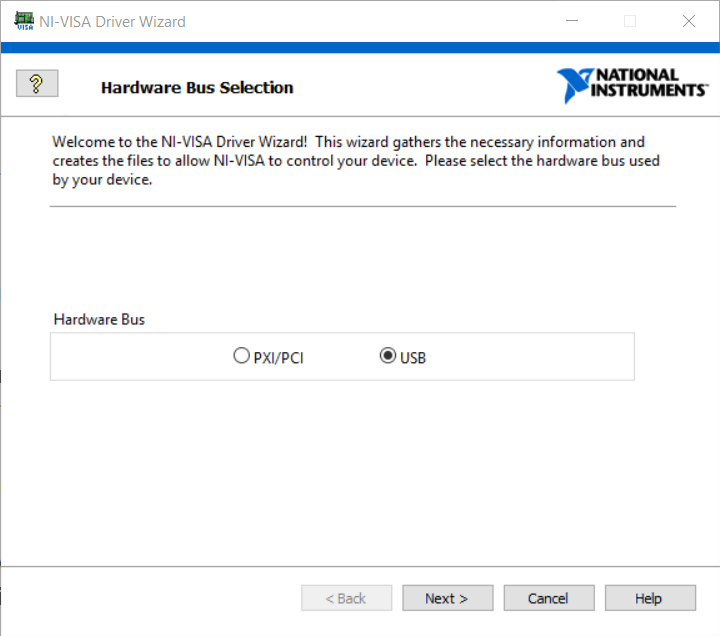
- 장치 선택 페이지에서 다음 중 하나를 수행합니다.
- 장치가 이미 컴퓨터에 연결되어있는 경우 장치 목록에서 선택하고 다음(Next)을 클릭합니다. 목록에 장치가 표시되지 않으면 장치가 안전하게 연결되어 있는지 확인하고 새로 고침(Refresh)을 선택합니다. 5단계로 넘어갑니다.
- 장치가 연결되어 있지 않거나 사용할 수없는 경우 목록 하단에서 기타…(Other...)를 선택합니다. 다음(Next)을 클릭합니다.
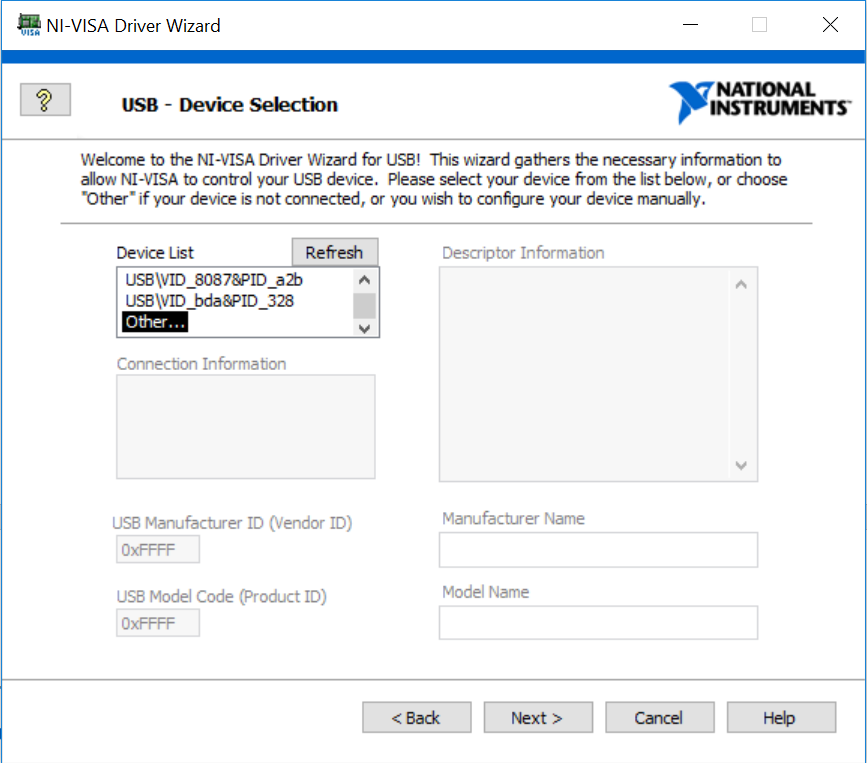
- 기타...(Other...) 를 선택한 경우 USB – 장치 정보 페이지에서 장치에 대한 정보를 수동으로 입력합니다.
창의 오른쪽 상단에있는 물음표를 클릭합니다. 이렇게하면 기본 도움말이 활성화되고 각 필드에 대한 설명이 제공됩니다.
USB Manufacturer ID (Vendor ID) 및 USB Model Code (Product ID)를 얻으려면 다음 문서를 참조하십시오. USB 장치에 대한 공급 업체 및 제품 ID는 어떻게 찾습니까?
필드를 입력했으면 다음(Next)을 클릭합니다. 아래 이미지는 National Instruments GPIB-USB-HS 디바이스의 예를 보여줍니다.
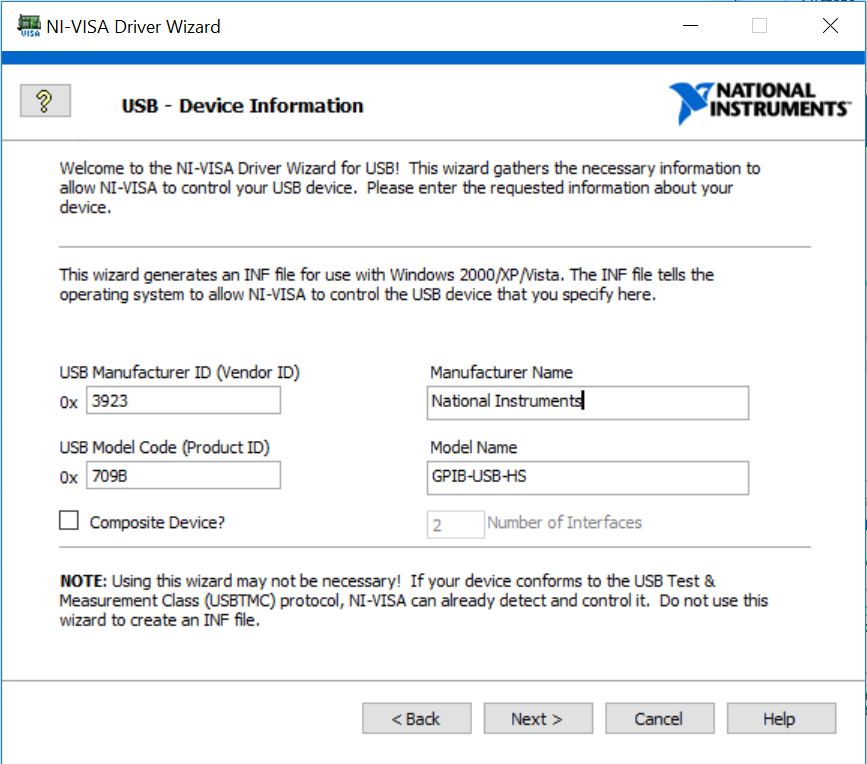
- 출력 파일 생성 페이지에서 Instrument Prefix 필드에 INF 파일의 이름을 지정하고 저장할 위치를 지정합니다. 다음을 클릭합니다.
- 설치 옵션 페이지에서 설치 옵션을 지정하십시오.
- NI-VISA 드라이버 마법사가 자동으로 INF 파일을 설치하게하려면 Install the generated files on this computer를 선택하고 마침(Finish)을 클릭하십시오. 이것이 기본값이며 권장되는 옵션입니다. USB 계측기 설치 섹션으로 넘어갑니다.
참고 : 이 컴퓨터에 생성 된 파일 설치 옵션을 선택하려면 관리자/루트 권한이 필요합니다.
- INF 파일을 직접 설치하려면 Do nothing and exit the wizard를 선택하고 마침을 클릭 합니다. 아래 섹션으로 계속 진행하십시오.
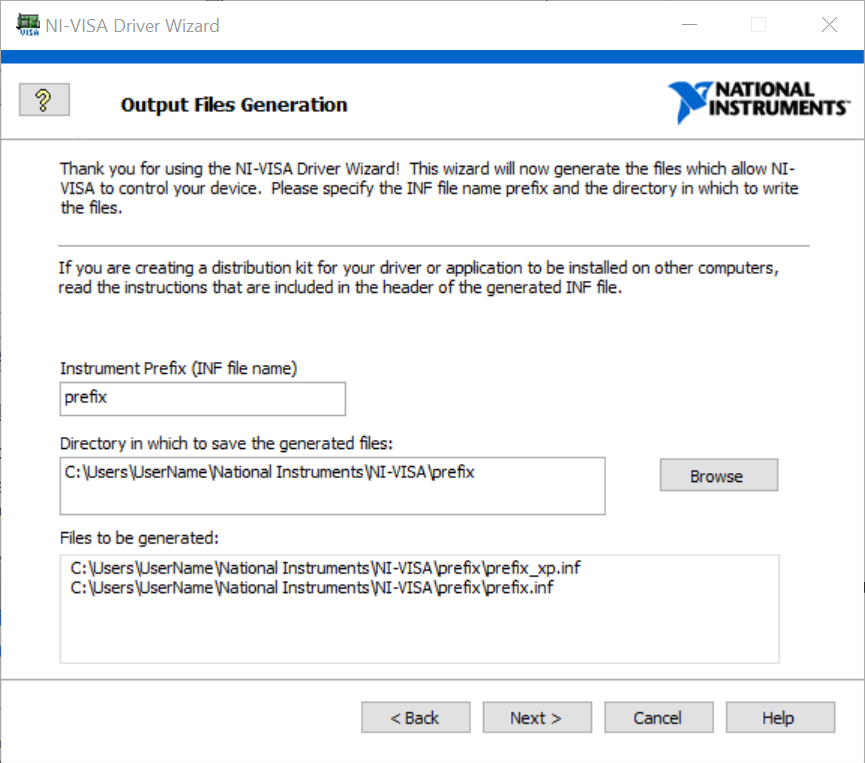
INF 파일 설치
INF 파일을 수동으로 설치하는 경우 INF 파일이 생성 된 위치로 이동하여 텍스트 편집기(예 : 메모장)에서 INF 파일을 엽니 다. 설치 지침은 INF 파일 상단의 헤더에 포함되어 있습니다.
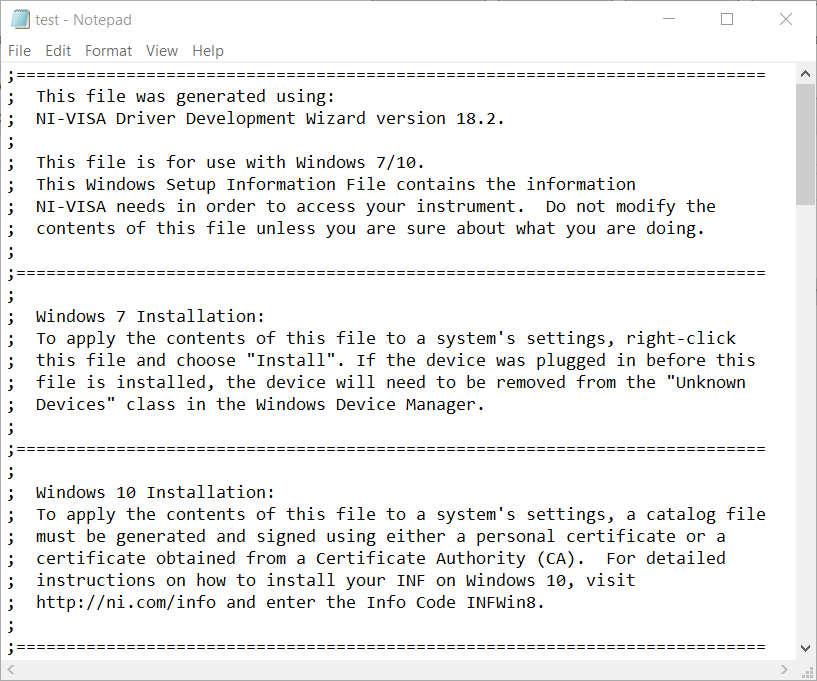
자세한 지침은 아래 단계를 따르십시오.
- Windows 8 이상 컴퓨터를 사용하는 경우 먼저 다음 링크를 참고하여 INF 파일에 서명하여 컴퓨터에 설치해야합니다. Using a *.inf File from the Driver Development Wizard on Windows 8 and 10 Windows 7 및 이전 컴퓨터는 다음 단계로 건너 뛸 수 있습니다.
- 관리자 사용자 계정으로 로그인했는지 확인하십시오.
- 이때 USB 계측기를 분리하여 다시 설치할 때 드라이버가 장치와 올바르게 연결되도록합니다.
- INF 파일을 C:\\Windows\INF 에 복사합니다. INF 폴더가 숨겨진 경우 도구 >> 폴더 옵션 >> 보기 >> 고급 설정 >> 숨김 파일, 폴더 및 드라이브 표시로 이동 하여 숨김을 해제합니다.
- INF 파일을 마우스 우클릭하고 설치를 클릭 합니다. 그러면 장치에 대한 PNF 파일이 생성됩니다. 이제 USB 계측기를 설치할 준비가 되었습니다.
USB 계측기 설치
- USB 케이블을 통해 USB 계측기를 컴퓨터에 안전하게 연결합니다.
- 장치를 연결하면 새 하드웨어 추가 마법사가 자동으로 열립니다. 다음을 선택합니다. 하드웨어 추가 페이지에서 자동으로 하드웨어 검색 및 설치 (권장)(Search for and install the hardware automatically (Recommended))를 선택 합니다.
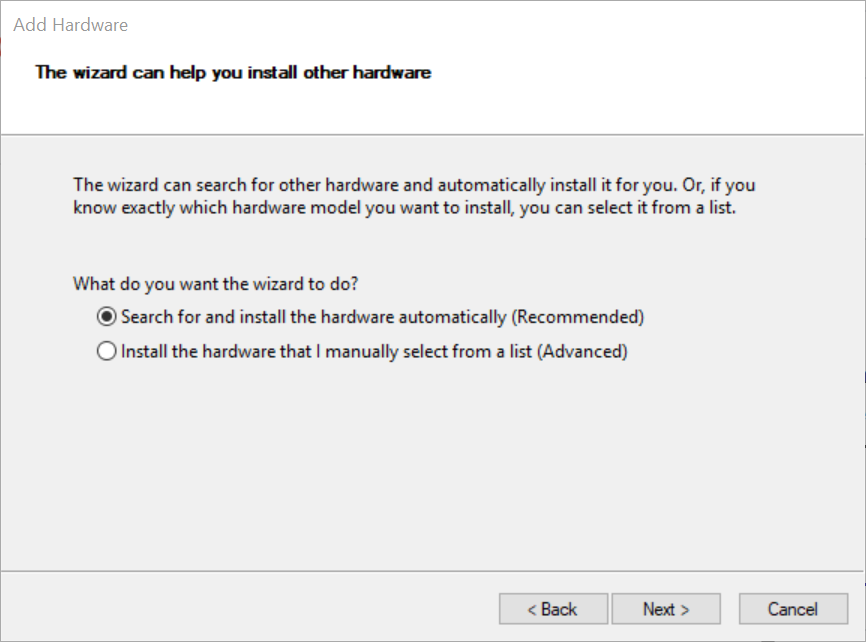
- 설치가 완료되면 Windows는 장치가 성공적으로 설치되었음을 표시해야합니다.
- 시작 메뉴에서 MAX (Measurement and Automation Explorer)를 열고 장치 및 인터페이스를 확장 합니다. USB[board]:: manufacturer ID:: model code:: serial number::[USB interface number]::RAW 형식으로 계측기의 VISA 리소스 이름이 표시되어야합니다.
일부 USB RAW 계측기에는 일련 번호가 없을 수 있습니다. 이 경우 NI-VISA는 자동으로 NI-VISA-[number] 형식으로 VISA 특정 시리얼 번호를 할당합니다.
계측기가 1개의 인터페이스만 지원하는 경우 VISA 리소스 이름에 포함되지 않습니다.
경우에 따라 Windows에 USB 계측기와 연결된 기본 드라이버가 이미 있을 수 있으며 해당 드라이버를 먼저 설치합니다. 드라이버를 INF 파일에 다시 연결하려면 다음 단계를 따르십시오.
- 장치 관리자를 엽니 다.
- 목록에서 기기를 찾고 공급 업체 ID(VID) 및 제품 ID(PID)가 INF 파일을 만드는 데 사용 된 것과 일치하는지 확인합니다.
- 계측기에서 우클릭하고 드라이버 소프트웨어 업데이트를 선택합니다.
- 내 컴퓨터에서 드라이버 소프트웨어 찾아보기를 선택 합니다.
- 내 컴퓨터의 드라이버 목록에서 직접 선택을 선택 합니다.
- 디스크 있음을 선택합니다.
- C:\\Windows\INF로 이동하여 INF 파일을 선택합니다.
- 다음을 클릭합니다.
- 마침을 클릭합니다.
통신 테스트
설정 및 구성 후 VISA 테스트 패널을 사용하여 기기와의 통신을 확인하고 다른 기기 명령을 테스트합니다.
- MAX에서 도구 탭 >> NI-VISA >> VISA Interactive Control을 선택하십시오.
- USB 계측기의 VISA 리소스 이름을 선택합니다.
- 테스트 패널 창에서 입력/출력 탭을 선택합니다.
- 기본 I/O 탭에서 지원되는 명령을 입력하고 쿼리(Query)를 선택합니다. 계측기와 함께 사용할 유효한 명령 목록은 제조업체 설명서를 참조하십시오.
- 디스플레이 창에 쓰기 및 읽기 작업이 표시됩니다.
인스트루먼트 드라이버 설치
구성을 완료하고 기기와의 통신을 확인한 후에는 대화형 모드에서 프로그래밍 모드로 쉽게 전환 할 수있는 방법이 필요합니다. 이를 달성하는 가장 좋은 방법은 인스트루먼트 드라이버를 사용하는 것입니다.
어플리케이션에 가장 적합한 인스트루먼트 드라이버 유형을 결정하려면 다음 문서를 참조하십시오. Choose the Right Interface to Control Instruments in LabVIEW 문서의 링크를 따라 인스트루먼트 드라이버를 설치하고 사용하십시오.
예제 실행
인스트루먼트 드라이버와 NI-VISA 드라이버는 인스트루먼트와 통신하는데 필요한 예제와 API를 설치합니다. 이 예제를 참조하면 프로그래밍 및 계측기 사용을 쉽게 시작할 수 있습니다.
참고 : LabVIEW 예제 실행을 시작하기 전에 MAX를 닫으십시오. MAX 테스트 패널을 열고 LabVIEW 예제를 동시에 실행하면 액세스 리소스 오류가 발생합니다.
인스트루먼트 드라이버 예제
인스트루먼트 드라이버를 설치 한 경우 다음 예를 참조하십시오.
- LabVIEW에서 인스트루먼트 드라이버를 사용하는 방법 튜토리얼
- IVI instrument driver examples
NI-VISA 드라이버 예제
NI-VISA를 사용하는 경우 USB 계측기 유형에 따라 다음 예제를 참조하십시오.
USBTMC 기기
USBTMC 계측기의 경우 NI-VISA API를 사용하여 계측기와 통신 할 수 있습니다. 예제 스니핏이 아래에 제공됩니다. 이 예에서는 USB 계측기에 대한 세션을 열고 *IDN?\n쓰기를 수행하고 계측기에서 지정된 바이트 수를 다시 읽고 세션을 닫고 에러를 처리합니다.
- 스니핏에서 우클릭하고 이미지로 저장합니다.
- 이미지를 빈 LabVIEW 블록 다이어그램으로 직접 드래그하십시오.
- 프론트 패널에서 VISA 리소스 이름을 이 자습서에서 이전에 구성한 계측기의 VISA 리소스로 구성합니다.
- VI를 실행합니다.
VISA 함수에 대한 더 자세한 정보는 LabVIEW 도움말 : VISA VI와 함수를 참조하십시오.

USB RAW 계측기
NI-VISA USB RAW 모드는 인터럽트, 벌크 및 제어 데이터 전송을 지원합니다. 등시성 전송은 지원되지 않습니다. 이러한 통신 유형에 대한 자세한 정보는 LabVIEW Help: Using NI-VISA to Communicate with Your USB Device를 참조하십시오.
LabVIEW 도움말 탭 >> 예제 찾기… >> 하드웨어 입력 및 출력 >> VISA 로 이동하여 USB RAW 예제를 참조하십시오. 벌크, 제어 및 인터럽트 통신에 대한 예제를 찾을 수 있습니다.
참고 : NI-VISA USB RAW 지원은 디바이스에 따라 다르기 때문에 디바이스 작동 방식에 대한 자세한 지식이 필요합니다. USB RAW 계측기의 통신 프로토콜에 대한 자세한 내용은 제조업체 설명서를 참조하십시오.