前提条件
機器をコンピュータに接続するためのUSBA-USBBケーブル があることを確認してください。
このチュートリアルは、機器の通信プロトコルに精通していることを前提としており、NIソフトウェアのセットアップの手順に焦点を当てています。セットアップ手順は、使用するプロトコルによって異なります。この情報については、USB機器のドキュメントを参照するか、機器の製造元にお問い合わせください。
NIソフトウェアとドライバをインストールする
LabVIEW と互換性のある最新のバージョンのNI-VISA ドライバをインストールします。互換性については、以下を参照してください。
ハードウェアのセットアップと構成
NIソフトウェアをインストールした後、USB機器を接続して構成します。
USBTMC機器
NI-VISAはUSBTMC機器を自動的に検出するため、NI-VISAドライバのインストール後に追加の設定は必要ありません。機器は、USBテストおよび測定クラス(USB Test & Measurement Class)のデバイスとしてインストールされます。
- USBケーブルを介してUSB機器をコンピュータにしっかりと接続します。
- スタートメニューからMeasurement and Automation Explorer(MAX)を開きます。
- デバイスとインターフェイス >> USBデバイスを展開します。 USBTMC機器のVISAリソース名がUSB [ボード] ::メーカーID ::モデルコード::シリアル番号:: [USBインターフェース番号] :: INSTRとしてリストされていることを確認します。
- 通信のテストセクションに進みます。
USBRAW機器
NI-VISAがUSBRAW機器を認識するためには、NI-VISAドライバーウィザードを使用してセットアップ情報ファイル(INFファイル)を作成し、コンピューターにインストールする必要があります。
INFファイルの作成(USBドライバー)
- スタートメニューからNI-VISAドライバウィザードを起動します。
- ハードウェアバスの選択ページで、USBを選択します。 次へをクリックします。
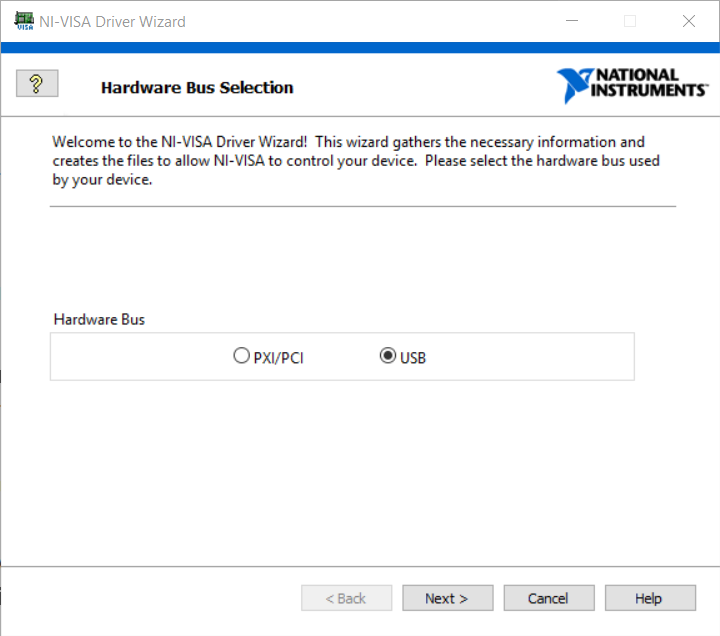
- デバイスの選択ページで、次のいずれかを実行します。
- デバイスがすでにコンピューターに接続されている場合は、デバイスリストからデバイスを選択し、Nextをクリックします。リストにデバイスが表示されない場合は、デバイスがしっかりと接続されていることを確認し、Refreshを選択します。手順5に進みます。
- デバイスが接続されていない/使用できない場合は、リストの下部にあるOther...を選択します。 Nextをクリックします。
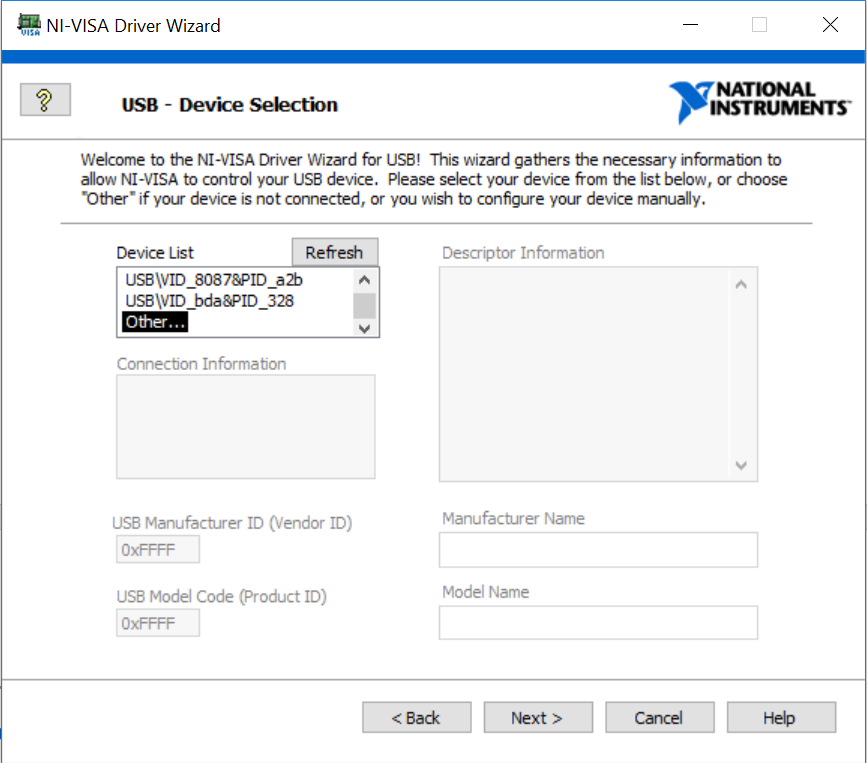
- Other...を選択した場合は、USB –デバイス情報のページでデバイスに関する情報を手動で入力します。
ウィンドウの右上にあるクエスチョンマークをクリックします。これにより、コンテキストヘルプが有効になり、各入力項目の説明が表示されます。
USB Manufacture ID(Vender ID)とUSB Model Code(Product ID)を取得するには、USBデバイスのベンダIDと製品IDを調べるには? を参照してください。
フィールドに入力したら、Next をクリックします。以下の画像は、National InstrumentsのGPIB-USB-HSデバイスの例を示しています。
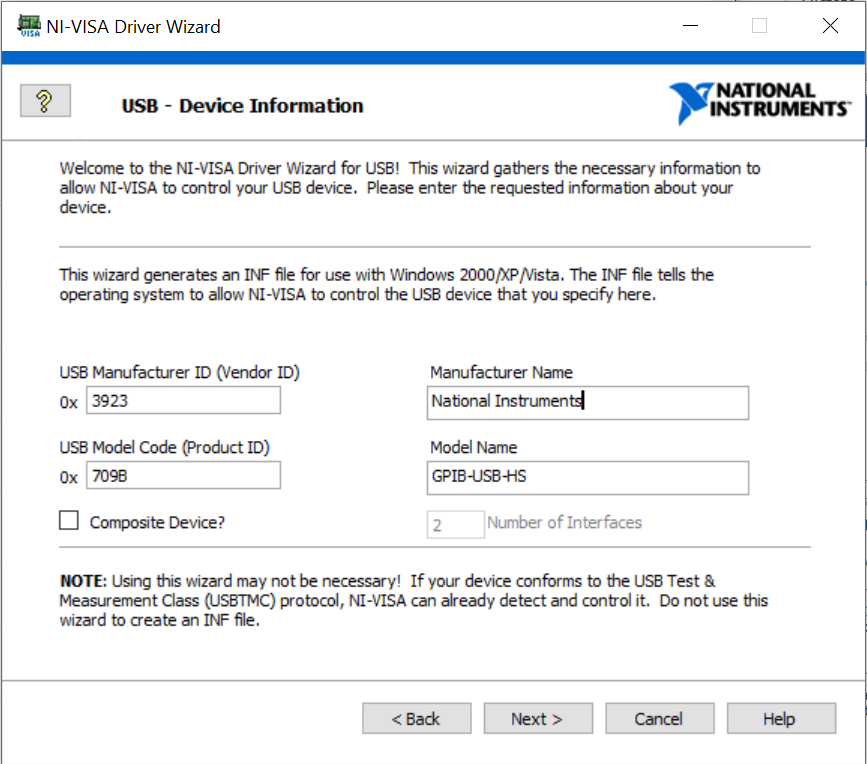
- 出力ファイルの生成ページで、Instrument Prefixの欄にINFファイルの名前を付け、保存する場所を指定します。 Nextをクリックします。
- インストールオプションページで、インストールオプションを指定します。
- NI-VISAドライバーウィザードでINFファイルを自動的にインストールする場合は、Install the generated files on this computerを選択し、Finishをクリックします。これはデフォルトであり推奨のオプションです。 USB機器のインストールセクションに進みます。
注:Install the generated files on this computerオプションを選択するには、管理者権限あるいは root権限が必要です。
- INFファイルを自分でインストールする場合は、Do nothing and exit the wizardを選択して、Finishをクリックします。以下のセクションに進んでください。
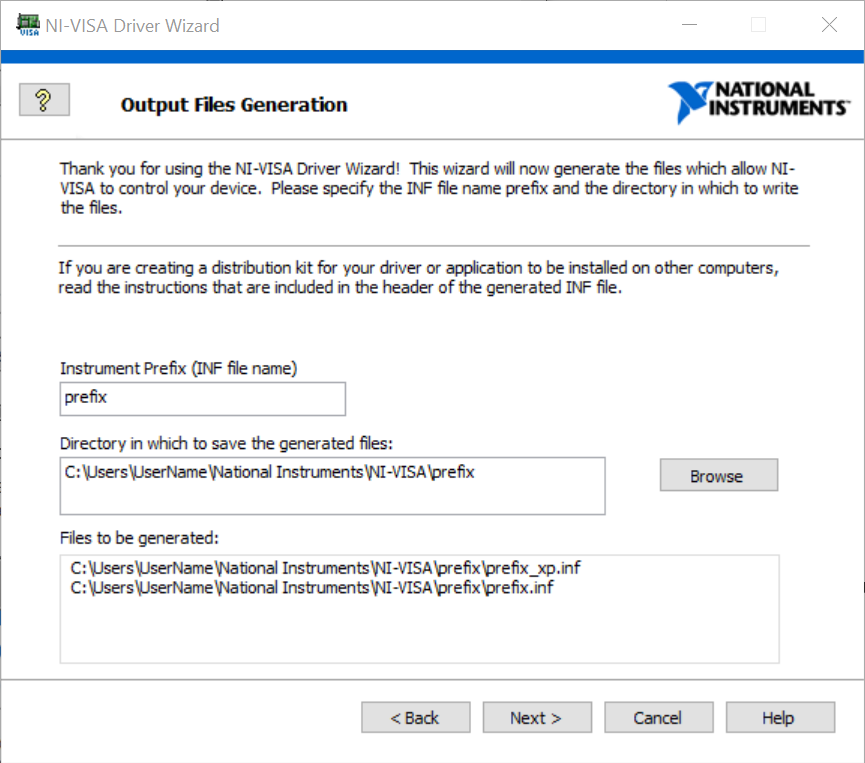
INFファイルをインストールする
INFファイルを手動でインストールする場合は、INFファイルが作成された場所に移動し、任意のテキストエディター(メモ帳など)でINFファイルを開きます。インストール手順は、INFファイルの上部にあるヘッダーに含まれています。
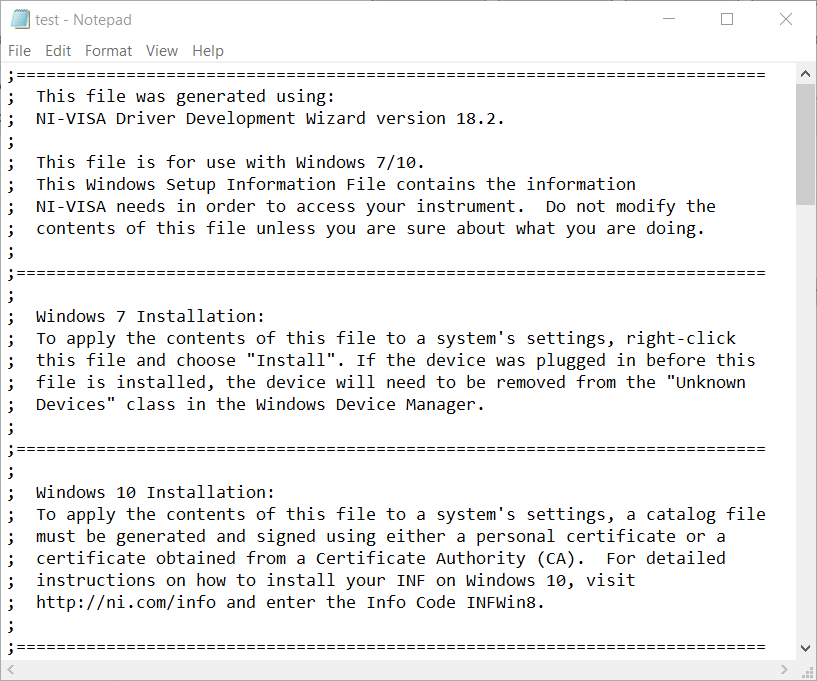
詳細な手順については、以下の手順に従ってください。
- Windows 8以降のマシンを使用している場合は、最初にINFファイルに署名 して、コンピューターにインストールする必要があります。 Windows 7以前のマシンは、これを飛ばして次のステップにいけます。
- 管理者ユーザーアカウントでログインしていることを確認してください。
- この時点でUSB機器を取り外して、再インストール時にドライバーがデバイスに正しく関連付けられるようにします。
- INFファイルをC:\\Windows\INFにコピーします。 INFフォルダが表示されていない場合、表示させるためにツール>>フォルダオプション>>一覧>>詳細設定>>隠されたファイル、フォルダ、およびドライブで設定します。
- INFファイルを右クリックし、インストールをクリックします。これにより、デバイスのPNFファイルが作成されます。これで、USB機器をインストールする準備が整いました。
USB機器をインストールする
- USBケーブルを介してUSB機器をコンピュータにしっかりと接続します。
- デバイスを接続すると、新しいハードウェアの追加ウィザードが自動的に開きます。 Nextを選択します。 ハードウェアの追加ページで、Search for and install the hardware automatically (Recommended)を選択します。
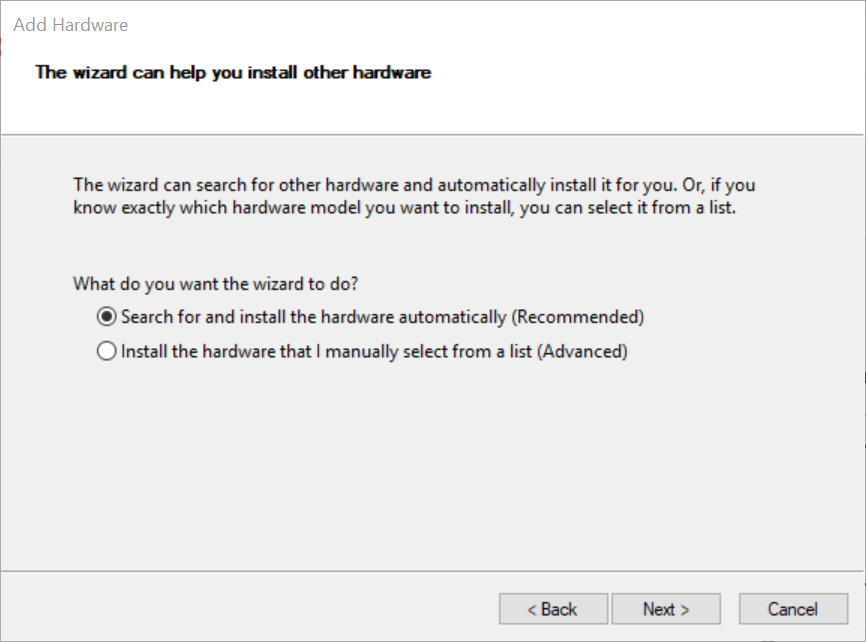
- インストールの後、Windowsはデバイスが正常にインストールされたことを示します。
- スタートメニューからMeasurement and Automation Explorer (MAX)を開き、デバイスとインターフェイスを展開します。機器のVISAリソース名がUSB [ボード] ::メーカーID ::モデルコード::シリアル番号:: [USBインターフェース番号] :: RAWの形式で表示されます。
一部のUSBRAW機器には、シリアル番号がない場合があります。この場合、NI-VISAは自動的にVISA固有のシリアル番号をNI-VISA-[number]の形式で割り当てます。
計測器が1つのインターフェースしかサポートしていない場合、VISAリソース名には表示されません。
場合によっては、WindowsにすでにUSB機器に関連付けられたデフォルトのドライバーがあり、そのドライバーを最初にインストールします。ドライバーをINFファイルに再度関連付けるには、以下の手順に従います。
- デバイスマネージャを開きます。
- リストから機器を見つけ、そのベンダーID(VID)と製品ID(PID)がINFファイルの作成に使用されたものと一致することを確認します。
- 機器を右クリックして、ドライバソフトウェアの更新を選択します。
- コンピューターを参照してドライバーソフトウェアを検索を選択します。
- コンピューター上の利用可能なドライバの一覧から選択しますを選択します。
- ディスク使用を選択します。
- C:\\Windows\INFに移動し、INFファイルを選択します。
- 次へをクリックします。
- 完了をクリックします。
テストコミュニケーション
セットアップと構成が完了したら、VISAテストパネルを使用して機器との通信を確認し、さまざまな機器コマンドをテストします。
- MAXで、ツールタブ>> NI-VISA >> VISAインタラクティブコントロールを選択します。
- USB機器のVISAリソース名を選択します。
- テストパネルウィンドウで、Input/Outputタブを選択します。
- Basic I / Oタブで、サポートされているコマンドを入力し、Queryを選択します。機器で使用するコマンドの有効なリストについては、製造元のドキュメントを参照してください。
- 表示ウィンドウには、書き込み操作と読み取り操作の結果が表示されます。
計測器ドライバをインストールする
設定を完了し、機器との通信を確認したら、インタラクティブモードからプログラミングモードに簡単に移行する必要があります。これを実現する最良の方法は、計測器ドライバを使用することです。
アプリケーションに最適な計測器ドライバのタイプを決定するには、この資料 を参照してください。ドキュメント内のリンクをたどって、計測器ドライバをインストールして使用します。
サンプルを実行する
計測器ドライバとNI-VISAドライバは、計測器との通信に必要なサンプルとAPIをインストールします。これらの例をプログラミングのリファレンスとして使用し、機器の使用を開始する簡単な方法として使用してください。
注:LabVIEWサンプルの実行を開始する前にMAXを閉じてください。 MAXテストパネルを開いてLabVIEWサンプルを同時に実行すると、リソースへのアクセスエラーが発生します。
計測器ドライバのサンプル
計測器ドライバをインストールした場合は、次の例を参照してください。
- プラグアンドプレイ計測器ドライバの例
- IVI計測器ドライバの例
NI-VISAドライバーのサンプル
NI-VISAを使用している場合は、USB機器の種類に基づいて次の例を参照してください。
USBTMC機器
USBTMC機器の場合、NI-VISAAPIを使用して機器と通信できます。スニペットの例を以下に示します。この例では、USB計測器へのセッションを開き、* IDN?\ nの書き込みを実行し、計測器から返ってきた指定のバイト数を読み取り、セッションを閉じて、エラーを処理します。
- スニペットを右クリックして、画像として保存します。
- 画像を空のLabVIEWブロックダイアグラムに直接ドラッグします。
- フロントパネルで、VISAリソース名を、このチュートリアルで以前に構成した機器のVISAリソースになるように構成します。
- VIを実行します。
VISA関数の詳細については、 LabVIEWヘルプ:VISAVIおよび関数 を参照してください。
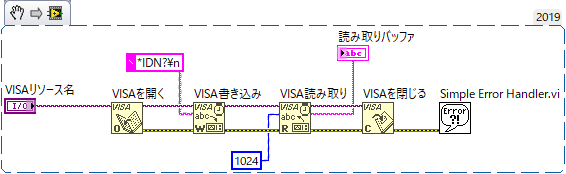
USBRAW機器
NI-VISA USB RAWモードは、割り込み、バルク、および制御データ転送をサポートします。アイソクロナス転送はサポートされていません。これらの通信タイプの詳細については、ヘルプ を参照してください。
USB RAWについて付属サンプルを確認するにはヘルプメニューからサンプルを検索… >>ハードウェア入力出力>> VISAに移動します。バルク、制御、および割り込み通信の例があります。
注:NI-VISA USB RAWのサポートはデバイス固有であるため、デバイスの動作に関する詳細な知識が必要です。 USB RAW機器の通信プロトコルの詳細については、製造元のドキュメントを参照してください。