Prerrequisitos
Asegúrese de tener un cable USB A a USB B para conectar su instrumento a la computadora.
Este tutorial asume familiaridad con el protocolo de comunicación de su instrumento y se enfoca en el flujo de trabajo de configuración en el software de NI. Los pasos de configuración son diferentes según el protocolo utilizado. Consulte la documentación de su instrumento USB o póngase en contacto con el fabricante del instrumento para obtener esta información.
Instalar software y controladores de NI
Instale la última versión compatible de LabVIEW y el controlador NI-VISA . Consulte lo siguiente para obtener información sobre compatibilidad.
Instalar y configurar hardware
Después de instalar el software de NI, conecte y configure su instrumento USB.
Instrumentos USBTMC
NI-VISA detectará los instrumentos USBTMC automáticamente, por lo que no es necesaria ninguna configuración adicional después de instalar el controlador NI-VISA. El instrumento se instalará como un dispositivo de clase de prueba y medición USB.
- Conecte de forma segura el instrumento USB a la computadora mediante un cable USB.
- Abra el Explorador de medición y automatización (MAX) desde el menú Inicio.
- Expanda Dispositivos e interfaces >> Dispositivos USB . Debería ver el nombre del recurso VISA del instrumento USBTMC listado como USB [placa] :: ID del fabricante :: código de modelo :: número de serie :: [número de interfaz USB] :: INSTR.
- Continúe con la sección Prueba de comunicación .
Instrumentos USB RAW
Para que NI-VISA reconozca los instrumentos USB RAW, debe crear un archivo de información de configuración (archivo INF) con el Asistente del controlador NI-VISA e instalarlo en su computadora.
Crear archivo INF (controlador USB)
- Inicie el Asistente del controlador NI-VISA desde el menú Inicio.
- En la página de selección de bus de hardware, seleccione USB . Haga clic en Next.
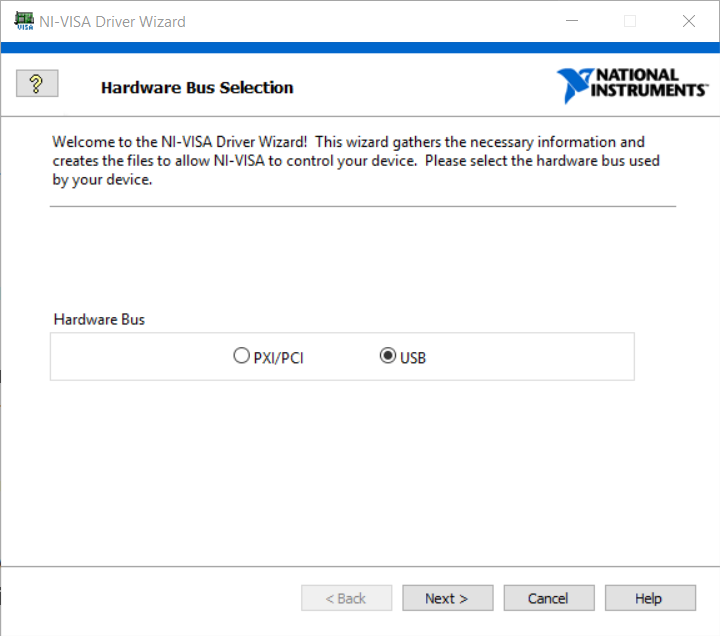
- En la página Device Selection realice una de las siguientes acciones:
- Si su dispositivo ya está conectado a la computadora, selecciónelo de la lista de dispositivos y haga clic en Next. Si no ve su dispositivo en la lista, asegúrese de que esté conectado de forma segura y seleccione Refresh. Continúe con el paso 5.
- Si su dispositivo no está conectado o no está disponible, seleccione Other... en la parte inferior de la lista. Haga clic en Next.
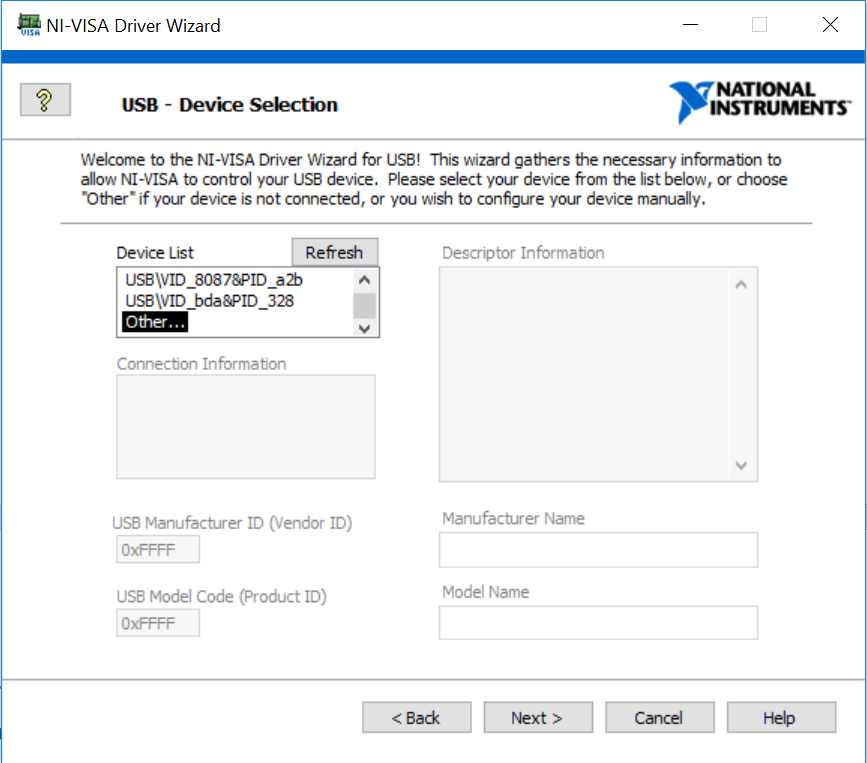
- Si seleccionó Other… , ingrese manualmente la información sobre su dispositivo en la página USB - "Device Information".
Haga clic en el signo de interrogación en la esquina superior derecha de la ventana. Esto habilita la Ayuda contextual y proporciona descripciones para cada campo.
Para obtener el ID de fabricante de USB (ID de proveedor) y el Código de modelo de USB (ID de producto) , consulte Externo: Proveedores de USB . Busque el fabricante de su instrumento en la lista y seleccione Devices. La tabla proporcionará la identificación del proveedor y la identificación del dispositivo. Si no puede encontrar el proveedor o el ID del dispositivo, comuníquese con el fabricante del dispositivo para obtener esta información.
Una vez que haya completado los campos, haga clic en Next . La siguiente imagen muestra un ejemplo de un dispositivo GPIB-USB-HS de National Instruments.
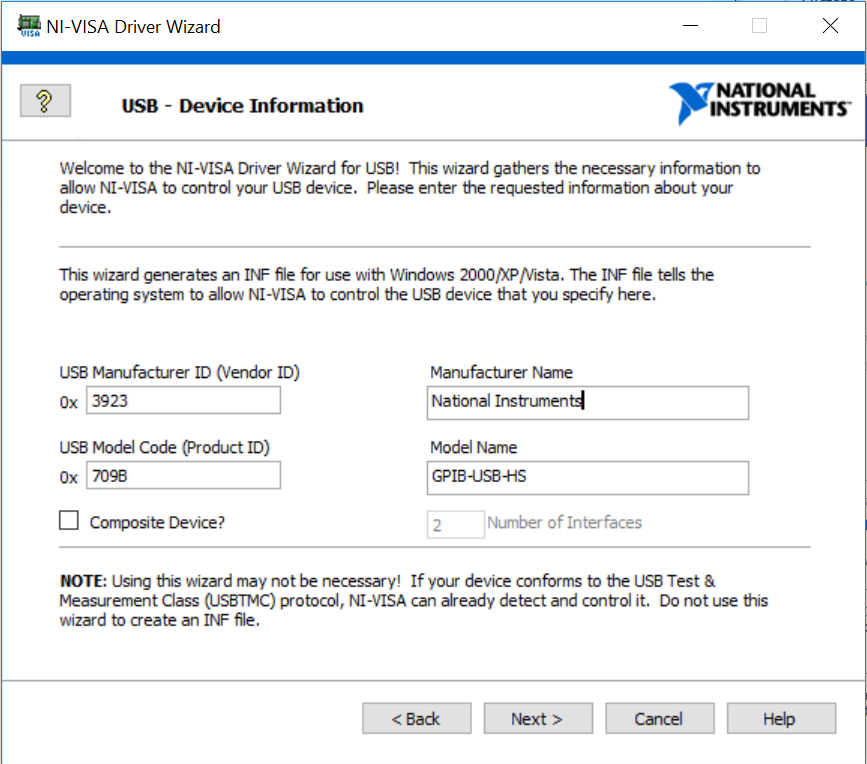
- En la página Generación de archivos de salida, asigne un nombre a su archivo INF en el campo Instrument prefix y especifique dónde debe guardarse. Haga clic en Next.
- En la página Opciones de instalación, especifique su opción de instalación.
- Si desea que el Asistente del controlador NI-VISA instale automáticamente el archivo INF, seleccione Install the generated files onn this computer y haga clic en Finish. Ésta es la opción predeterminada y recomendada. Continúe con la sección Instalar instrumento USB .
Nota : Seleccionar la opción Instalar los archivos generados en esta computadora requiere privilegios de administrador / root.
- Si desea instalar los archivos INF usted mismo, seleccione Do nothing further and exit the wizard y haga clic en Finish. Continúe con la sección siguiente.
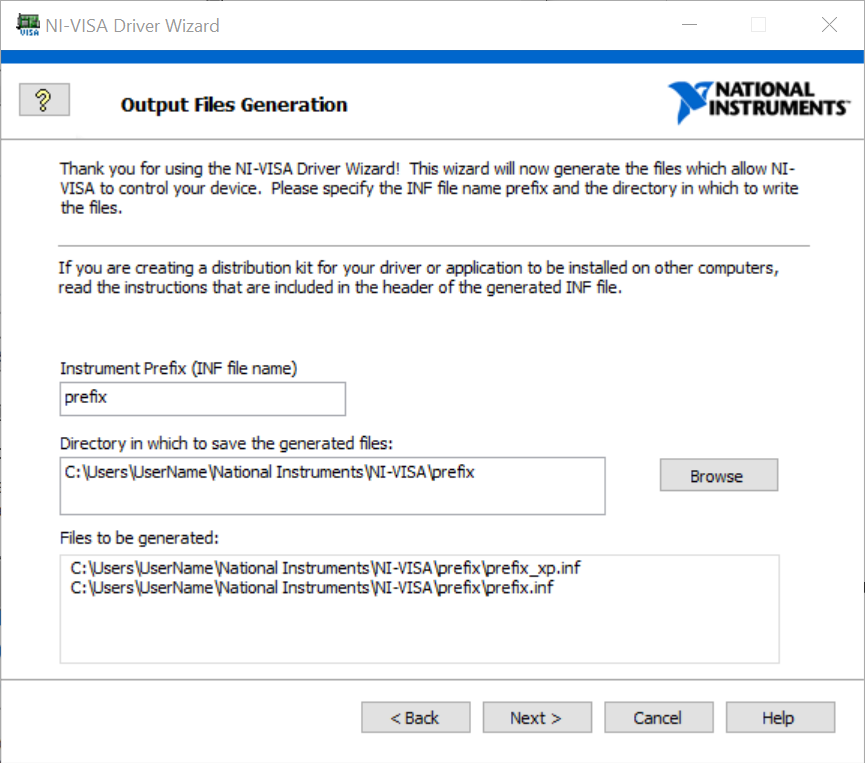
Instalar archivo INF
Si está instalando manualmente el archivo INF, navegue hasta la ubicación donde se creó el archivo INF y abra el archivo INF en cualquier editor de texto (por ejemplo, Bloc de notas). Las instrucciones de instalación se incluyen en el encabezado en la parte superior del archivo INF.
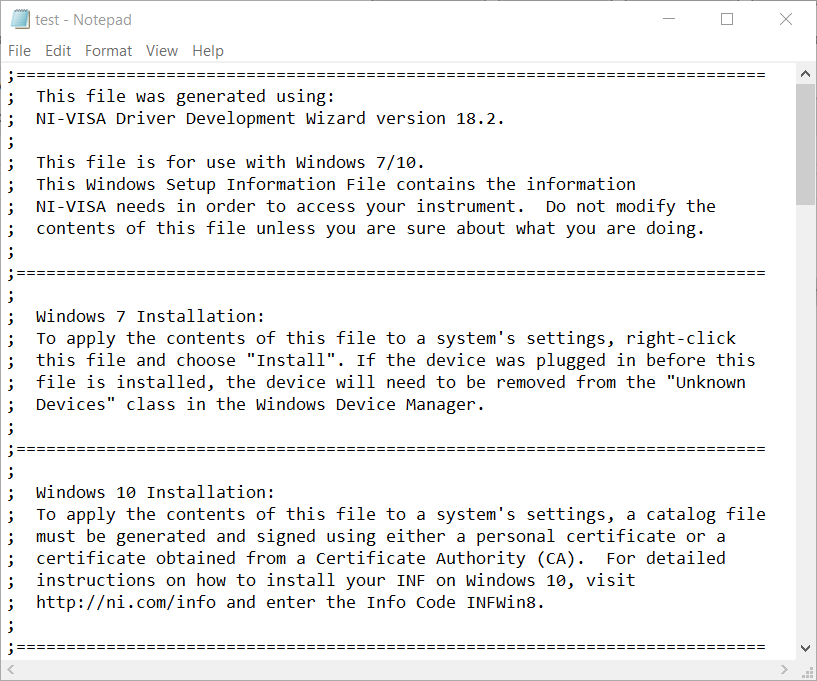
Para obtener instrucciones más detalladas, siga los pasos a continuación:
- Si está utilizando una máquina con Windows 8 o superior, primero debe firmar el archivo INF para instalarlo en su computadora. Las máquinas con Windows 7 y versiones anteriores pueden pasar al siguiente paso.
- Asegúrese de haber iniciado sesión en una cuenta de usuario de administrador.
- Desconecte el instrumento USB en este momento para que el controlador se asocie correctamente con el dispositivo al volver a instalarlo.
- Copie el archivo INF en C: \\ Windows \ INF . Si la carpeta INF está oculta, vaya a Herramientas >> Opciones de carpeta >> Ver >> Configuración avanzada >> Mostrar archivos, carpetas y unidades ocultos para mostrarlos .
- Haga clic derecho en el archivo INF y haga clic en Instalar . Esto crea un archivo PNF para su dispositivo. Ahora está listo para instalar su instrumento USB.
Instalar instrumento USB
- Conecte de forma segura el instrumento USB a la computadora mediante un cable USB.
- El Asistente para agregar nuevo hardware debería abrirse automáticamente después de conectar su dispositivo. Seleccione Siguiente . En la página Add hardware, seleccione Search for and install the hardware automatically (Recommended).
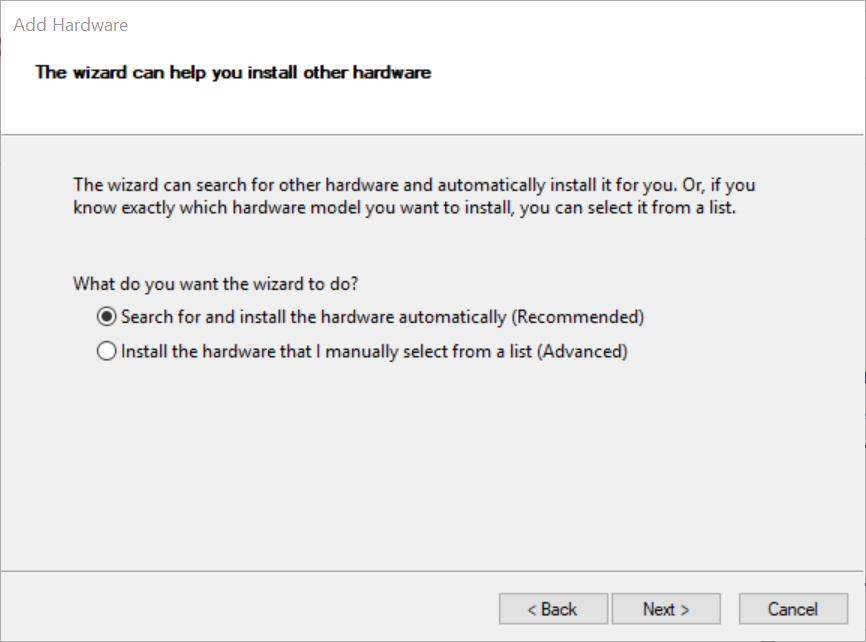
- Después de un período de instalación, Windows debería indicar que ha instalado correctamente su dispositivo.
- Abra el Explorador de medición y automatización (MAX) desde el menú Inicio y expanda Dispositivos e interfaces . Debería ver el nombre del recurso VISA del instrumento en el formato USB [placa] :: ID del fabricante :: código de modelo :: número de serie :: [número de interfaz USB] :: RAW .
Es posible que algunos instrumentos USB RAW no tengan números de serie. Si este es el caso, NI-VISA asigna automáticamente un número de serie específico de VISA en el formato NI-VISA- [número] .
Si el instrumento solo admite 1 interfaz, no se incluirá en el nombre del recurso VISA.
En algunos casos, es posible que Windows ya tenga un controlador predeterminado asociado con su instrumento USB e instalará ese controlador primero. Para volver a asociar el controlador al archivo INF, siga los pasos a continuación:
- Abra el Administrador de dispositivos.
- Busque su instrumento en la lista y asegúrese de que su ID de proveedor (VID) y su ID de producto (PID) coincidan con los utilizados para crear el archivo INF.
- Haga clic derecho en el instrumento y seleccione Actualizar software de controlador .
- Seleccione Buscar software de controlador en mi computadora .
- Seleccione Permítame elegir de una lista de controladores en mi computadora .
- Seleccione Tener disco .
- Navegue a C: \\ Windows \ INF y seleccione el archivo INF.
- Haga clic en Siguiente .
- Haga clic en Terminado .
Prueba de comunicación
Después de la instalación y configuración, use los paneles de prueba VISA para verificar la comunicación con el instrumento y probar los diferentes comandos del instrumento.
- En MAX, seleccione la pestaña Herramientas >> NI-VISA >> VISA Interactive Control .
- Seleccione el nombre del recurso VISA de su instrumento USB.
- En las ventanas del Panel de prueba, seleccione la pestaña Entrada / Salida .
- En la pestaña E / S básica, ingrese un comando compatible y seleccione Consulta . Consulte la documentación del fabricante para obtener una lista válida de comandos para usar con su instrumento.
- La ventana de visualización describirá las operaciones de escritura y lectura.
Instalar controlador de instrumentos
Después de completar su configuración y verificar la comunicación con el instrumento, necesita una manera fácil de pasar del modo interactivo al modo de programación. La mejor forma de lograrlo es utilizando controladores de instrumentos.
Consulte Elegir la interfaz correcta para controlar instrumentos en LabVIEW para determinar qué tipo de controlador de instrumento es el mejor para su aplicación. Siga los enlaces del documento para instalar y utilizar el controlador del instrumento.
Ejecute un ejemplo
El controlador del instrumento y el controlador NI-VISA instalarán ejemplos y la API necesaria para comunicarse con su instrumento. Utilice estos ejemplos como referencias de programación y una forma sencilla de empezar a utilizar su instrumento.
Nota : Cierre MAX antes de comenzar a ejecutar un ejemplo de LabVIEW. Tener MAX Test Panels abiertos y ejecutar un ejemplo de LabVIEW simultáneamente resultará en un error de acceso al recurso.
Ejemplos de controladores de instrumentos
Si instaló un controlador de instrumento, consulte los siguientes ejemplos:
- Ejemplos de controladores de instrumentos Plug and Play
- Ejemplos de controladores de instrumentos IVI
Ejemplos de controladores NI-VISA
Si está utilizando NI-VISA, consulte los siguientes ejemplos basados en el tipo de instrumento USB.
Instrumentos USBTMC
Para instrumentos USBTMC, puede usar la API NI-VISA para comunicarse con el instrumento. A continuación, se proporciona un fragmento de ejemplo. Este ejemplo abre una sesión en el instrumento USB, realiza una escritura de * IDN? \ N, lee el número especificado de bytes del instrumento, cierra la sesión y maneja cualquier error.
- Haga clic derecho en el fragmento y guárdelo como una imagen.
- Arrastre la imagen directamente a un diagrama de bloques de LabVIEW vacío.
- En el panel frontal, configure el nombre del recurso VISA para que sea el recurso VISA de su instrumento configurado previamente en este tutorial.
- Ejecute el VI.
Para obtener más información sobre las funciones de VISA, consulte la Ayuda de LabVIEW: VISA VIs and Functions .

Instrumentos USB RAW
El modo NI-VISA USB RAW admite transferencias de datos de interrupción, masiva y de control. No se admiten transferencias isócronas. Para obtener más información sobre estos tipos de comunicación, consulte la Ayuda de LabVIEW: Uso de NI-VISA para comunicarse con su dispositivo USB .
Consulte los ejemplos de envío USB RAW navegando a la pestaña de Help de LabVIEW >> Find examples… >> Hardware Input and Output >> VISA . Encontrará ejemplos de comunicación masiva, de control e interrumpida.
Nota : Debido a que el soporte NI-VISA USB RAW es muy específico del dispositivo, requiere un conocimiento detallado de cómo funciona el dispositivo. Consulte la documentación del fabricante para obtener detalles sobre el protocolo de comunicación de su instrumento USB RAW.