前提条件
シリアル機器のピン配列またはドキュメントを参照し、コンピュータに接続するための正しいケーブルやシリアル通信が可能な計測器であることを確認してください。詳細については、以下を参照してください。
ケーブル
シリアルインターフェースハードウェア
NIソフトウェアとドライバをインストールする
互換性のあるLabVIEWの最新バージョンとNI-VISAドライバをインストールします。 NIのシリアル計測器制御デバイスを使用している場合は、互換性のある最新バージョンのNI-Serialドライバーもインストールしてください。互換性については、以下を参照してください。
NIシリアル機器をインストールする
NIソフトウェアをインストールした後、シリアル機器をコンピュータに接続するようにハードウェアを構成します。
-
NIのシリアル計測器制御デバイスを使用している場合は、Serial Intallation Guideを参照してハードウェアをインストールします。コンピュータにすでにシリアルポートがある場合は、次の手順にスキップします。
-
機器のポートをシリアルケーブルを介してNIシリアルインターフェースデバイスまたはコンピュータのポートに接続し、電源を入れます。 2線式RS-422 / 485機器を使用している場合は、 RS-485ポートを使用した2線式(半二重)通信のセットアップを参照照してください。
MAXでハードウェアを構成する
Measurement and Automation Explorer(MAX)では、NI-VISAが計測器を検出し、計測器との通信に使用するシリアル通信(COM)ポート用のVISAリソースを作成します。
-
スタートメニューからMAXを開きます。
-
デバイスとインターフェイスを展開します。 ASRL[board][:: INSTR]としてリストされているCOMポートのVISAリソース名が表示されます。 NIのシリアル計測器制御デバイスを使用している場合は、COMポートがインターフェイスの下に表示されます。
COMポートが表示されない場合は、MAXでシリアルポートが表示されないを参照してください。
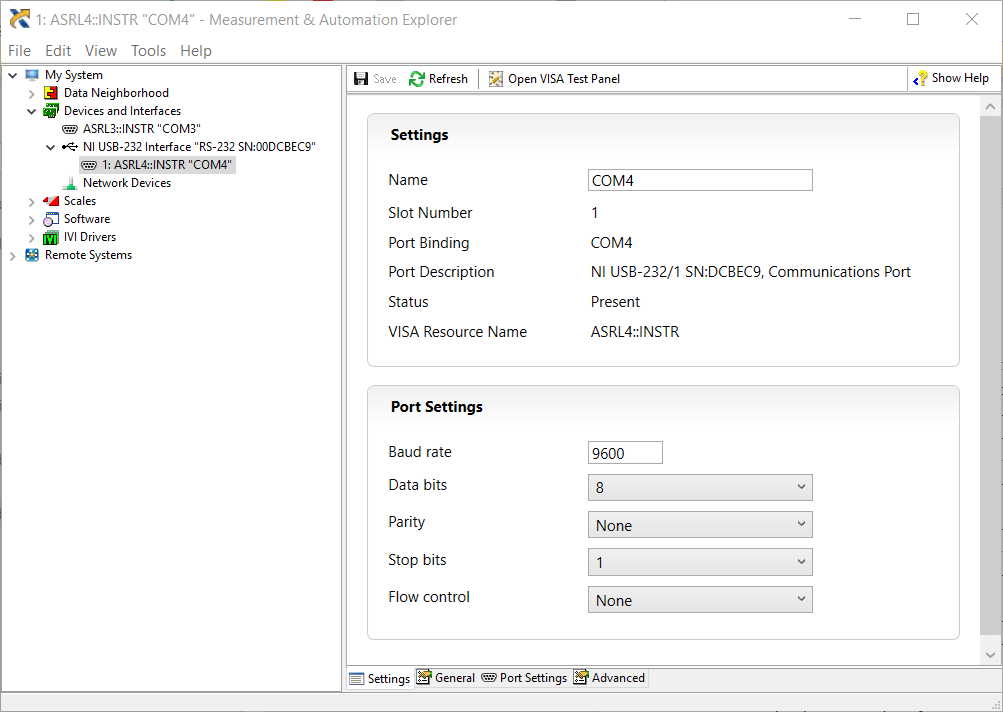
-
VISAリソースを選択し、一般タブを選択します。識別を容易にするためにVISAエイリアスを変更できます。
-
ポート設定タブを選択します。ボーレート、データビット、パリティ、ストップビットの設定が計測器に準拠していることを確認します。必要な設定については、機器のユーザーマニュアルを参照してください。 検証をクリックして、設定がハードウェアでサポートされていることを確認します。
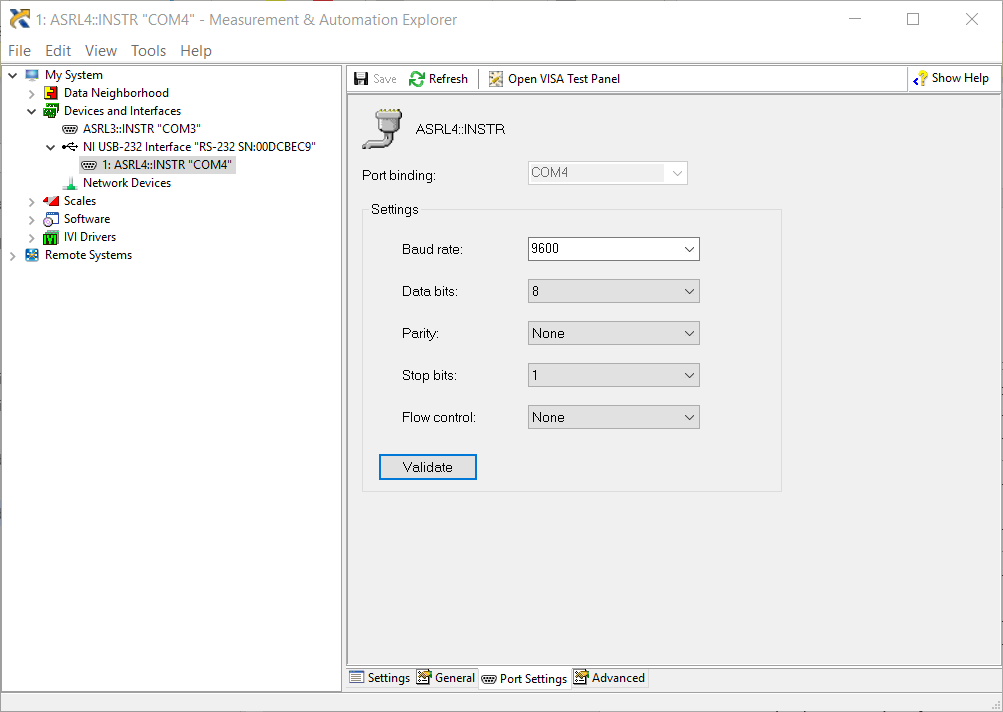
-
RS-485を使用している場合は、詳細設定タブを選択し、トランシーバーモードが正しく設定されていることを確認します。
-
設定を保存します。
テストコミュニケーション
セットアップと構成が完了したら、VISAテストパネルを使用して機器との通信を確認し、さまざまな機器コマンドをテストします。
-
MAXで、目的のCOMポートを選択し、VISAテストパネルを開くを選択します。
-
テストパネルウィンドウで、Input/Outputを選択します。
-
Basic I/Oタブで、サポートされているコマンドを入力し、Queryを選択します。サポートされているコマンドについては、機器のユーザーマニュアルを参照してください。
-
表示ウィンドウに、書き込み操作と読み取り操作の概要が表示されます。
計測器ドライバをインストールする
設定を完了し、計測器との通信を確認した後、計測器ドライバを使用してインタラクティブモードからプログラミングモードに簡単に移行できます。
アプリケーションに最適な計測器ドライバのタイプを決定するには、LabVIEWで計測器を制御するための適切なインターフェイスの選択(英文資料)を参照してください。ドキュメント内のリンクをたどって、計測器ドライバをインストールして使用します。
サンプルを実行する
計測器ドライバとNI-VISAドライバは、計測器との通信に必要なサンプルとAPIも同時にインストールします。これらのサンプルを参考として使用し、機器の使用を開始する簡単な方法として使用してください。
注: LabVIEWサンプルの実行を開始する前にMAXを閉じてください。 MAXテストパネルを開いてLabVIEWサンプルを同時に実行すると、リソースアクセスエラーが発生します。
計測器ドライバのサンプル
計測器ドライバをインストールした場合は、下記資料を参照してください。
NI-VISAドライバのサンプル
NI-VISAを使用している場合は、次のサンプルを参照してください。
RS-232とRS-485(4線式)では、簡易シリアルを使用して機器と通信します。
-
サンプルを見つけるには、LabVIEWを開き、ヘルプ>> サンプルを検索 >> ハードウェア入出力 >> シリアル >> 簡易シリアルを開きます。
-
適切なVISAリソース名が選択されており、シリアル設定が正しいことを確認します。
-
VIを実行します。
-
応答インジケータには、* IDN?\ nコマンドが表示されます。
RS-485(2線式)を使用している場合は、RS-485 トランシーバ制御を使用して機器と通信してください。
-
例を見つけるには、LabVIEWを開き、ヘルプ>> サンプルを検索 >> ハードウェア入出力 >> シリアル >> RS-485 トランシーバ制御を開きます。
-
適切なVISAリソース名が選択されており、シリアル設定が正しいことを確認します。
-
使用するトランシーバーモードに基づいてトランシーバーモードを指定します。
-
VIを実行します。
-
応答インジケータには、* IDN?\ nコマンドが表示されます。
NI-VISAシリアル関数の詳細については、 LabVIEWヘルプ:シリアルVIおよび関数を参照してください。