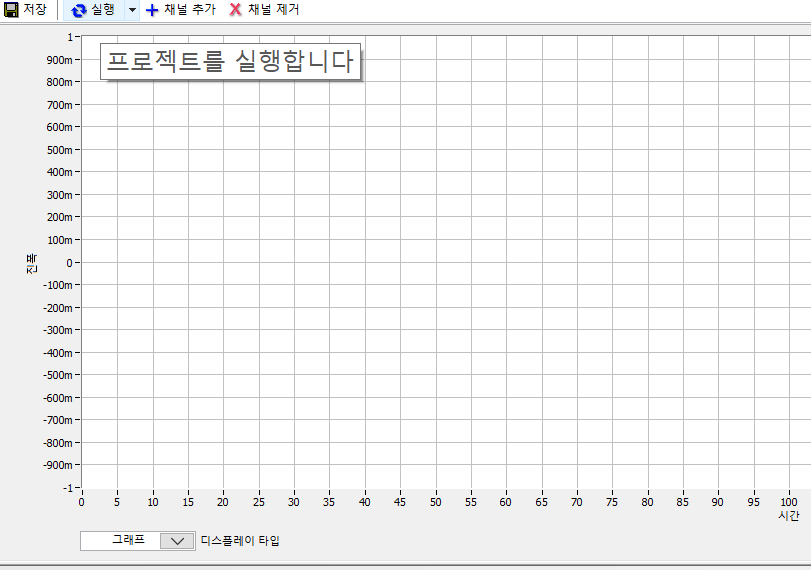1. 물리적 DAQ 디바이스가 제대로 연결되어 있으며 그에
호환된 드라이버 도 설치되어 있고
NI MAX에서 디바이스를 볼 수 있는지 확인합니다. 또는 시뮬레이션 디바이즈를 사용할 경우 MAX에서 사용 가능한
시뮬레이션 된 NI-DAQmx 디바이스를 생성했는지 확인하십시오.2. NI MAX를 실행합니다.
3. 왼쪽 패널에서
내 시스템 >> 디바이스 및 인터페이스로 이동하고 장치 이름을 우클릭합니다.
4. 태스크
생성... 을 클릭합니다.
참고: 해당 옵션이 없는 경우 I / O 장치에 대한 작업 생성을 시도하고 있는지 확인하십시오. 이 기능은 I/O 장치에서만 사용가능합니다.
5. 그렇게 한 다음 태스크의 측정 유형을 선택할 수 있는 새로 생성… 창이 자동으로 뜹니다.
6. 이때 측정 유형을 지정합니다. 이번 가이드에는 신호 수집»아날로그 입력»전압을 선택할 겁니다.
7. 측정 유형을 지정한 다음
지원되는 물리적인 채널을 선택 할 수 있는 화면이 뜹니다.
주의 사항:
- 지원되는 물리적인 채널에는 선택한 측정 유형에 따라 물리적/실제 장치와 시뮬레이션 된 장치하고 차이 없이 사용 가능한 모든 장치와 채널이 나열됩니다.
- 태스크 하나에서 여러 채널 동작을 지원하는 장치의 경우 여러 채널을 선택하여 동시에 작업에 추가 가능합니다. 여러 채널을 개별적으로 선택하려면 Ctrl 키를 눌러서 선택하고 한 범위의 채널을 선택하려면 Shift 키를 눌러서 범위 선택하면 됩니다.
8. 작업에 원하는 채널이 선택되면
다음을 클릭합니다.
9. 이때 태스크의 이름을 입련할 수 있는 창이 뜹니다. 앞으로 태스크를 쉬게 알아보기 위해 기본 이름 대신 태스크 이름을 지정하는 게 권장합니다.
10. 이름이 입력 완료되면
마침을 클릭합니다.
11. 이제 태스크를
내 시스템>> 채널 및 태스크 관리>> NI-DAQmx태스크에서 확인 가능하고NI MAX에서 태스크 구성 및 설정할 수 있습니다.
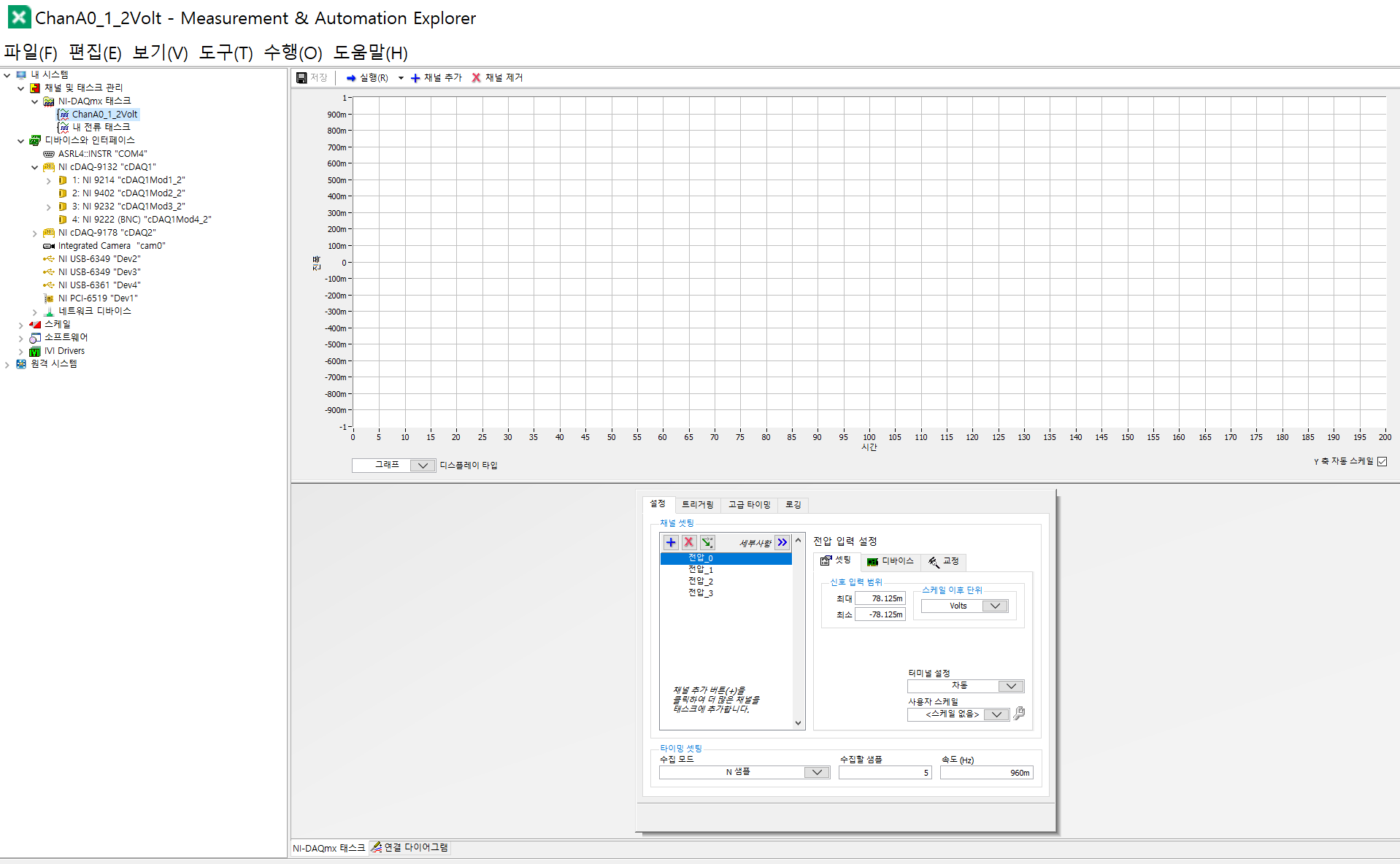
12. 애플리케이션 요구 사항에 따라 타이밍, 동기화 정보,
사용자 지정 스케일링 , 시뮬레이션 채널 추가 또는 삭제 등을 설정 가능합니다.
13. (선택 사항) 더 많은 측정 유형을 추가하려면 작업을 구성한 후 작업 상단에서
채널 추가 버튼을 클릭합니다. 그 반면
채널 제거 버튼을 클릭하면 원하지 않는 채널을 제거할 수 있습니다.
14. (선택 사항) 다음 측정 유형과 채널을 선택할 수 있으나 하나의 태스크에서 동시에 동일한 채널을 여러 개 가질 수 없습니다.
12번과
13번을 여러 번 수행하여 필요한 채널 수 구성하십시오.
15. 구성이 완료되면 NI MAX를 닫은 후에도 태스크가 삭제 안 되게페이지 상단에서
저장을 클릭하십시오.
16.
실행을 클릭하면 태스크가 시작됩니다.