BIOS の現在のバージョンを確認する
起動画面でキーボードのDeleteキーを押して BIOS に入ります。 BIOS のバージョンは、メイン タブの画面上部に表示されます。
メモ: 従来、2 つのバージョン番号が表示されます。1つ目は製造元の BIOS バージョンで、2つ目は NI BIOS バージョンです。あなたにとって重要なのは、アップグレードされる NI BIOS のバージョンです。
たとえば、NI 8180 ファミリのコントローラ (PXI-8186、PXI-8187)、NI 8171 ファミリのコントローラ (PXI-8176、PXI-8175、PXI-8174、PXI-8185、PXI-8184)、および NI VXIpc-870B ファミリのコントローラ (VXIpc-871B、VXIpc-872B) で表示される BIOS バージョン番号は次のとおりです。
- PhoenixBIOS バージョン (例: PhoenixBIOS 4.0 リリース 6.0.5)
- NI のバージョン(例: NI 8185 コントローラ BIOS バージョン 1.70)
BIOS のアップデート
メモ: NIでは、新しいBIOSが提供する機能が必要でない限り、BIOSバージョンを更新することを推奨しません。ご質問がある場合は、 NI サポートにお問い合わせください。
コントローラがリリースされた期間に応じて、BIOS を更新するには 2つの異なる方法があります。以下の表にリストされているように、コントローラーに該当する一連の指示に従ってください。
方法 1
- コントローラーの BIOS をダウンロードします。 「ソフトウェアとドライバーのダウンロード」に移動して、コントローラーに適用できる BIOS を検索します。
- デスクトップにダウンロードしたファイルを解凍します。
- USB フラッシュ ディスクをコンピュータの USB スロットの 1 つに挿入します。
- オペレーティング システムが USB フラッシュ ディスクを正しく識別できるようにします。
- CreateUSBUtilityDisk.exeを実行し、「Run」を選択します。このプログラムは、PC に接続されているすべての USBフラッシュディスクを自動的に検出します。
- ドロップダウンメニューから使用する USB を選択します。
- 「Make Bootable」を選択します。アプリケーションは、ブート可能な DOS イメージ FreeDOS で USB フラッシュ ディスクをフォーマットし、ダウンロードした BIOS ファイルを自動的にコピーします。
メモ: これにより、USB ドライブ上に現在あるすべての情報が削除されます。この手順は、管理者モードで実行する必要がある場合があります。 - [OK] を選択して、現在 USB ドライブ上にあるすべてのデータを削除します。終了したら、「閉じる」を選択してアプリケーションを閉じます。
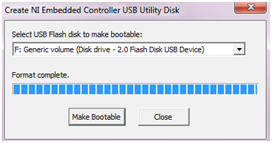
-
USB ドライブをコントローラーに挿入します。 Delete キーを押してコントローラーの BIOS を起動し、BIOS 設定が正しく構成されていることを確認します。
コントローラーでレガシー USB サポートが有効になっていることを確認してください。これにより、USB デバイスから起動できるようになります。この設定は、BIOS の「Advanced」→「Integrated Peripherals」→「Legacy USB Support」にあります。
BIOS に 「LabVIEW RT」タブがある場合は、このタブで「Boot Configuration」が「Windows/Other OS」に設定されていることを確認してください。これにより、USB ドライブが起動オプションとして表示されるようになります。
PXI-8108、PXIe-8108、PXI-8101、PXIe-8101、PXI-8102、PXIe-8102、または PXI-8110 を使用している場合は、次の追加設定がセットアップされていることを確認してください。
→Advanced » SATA Configuration » SATA Mode Selectionに移動し、 IDEを選択します。
→Advanced » USB Configuration » Mass Storage Devicesに移動し、Autoを選択します
→Boot » Hard Drive BBS Prioritiesに移動し、 USB をリストの先頭に移動します (Boot Option #1)
→Boot » Boot Option #1に移動し、 USB がリストの先頭にあることを確認します。
- 再起動して、もう一度 BIOS に入ります。
- USB デバイスが起動可能なデバイスのリストの最初にあることを確認し、再度再起動します。
- USBデバイスが「UEFI: **, Partition 1」などと表示されている場合、このオプションを選択してもFreeDOS Operating Systemを起動できません。この場合、F10キーを押しながら再起動してブートメニューに入ります。「UEFI: **, Partition 1」ではないUSBデバイスを選択することでFreeDOS Operating Systemを起動します。
- USB ブート ディスクからFreeDOS Operating Systemを起動します。BIOS のアップデート方法が説明されています。 BIOS Readme には、このアップデートの実行に関する追加情報も記載されています。
メモ: BIOS のフラッシュ プロセスを中断しないでください。これを行うと BIOS が破損し、RMA が必要になる可能性があります。
方法 2 (レガシー サポート)
-
コントローラの BIOS をダウンロードします。
- デスクトップにダウンロードしたファイルを解凍します。
- USB フラッシュ ディスクをコンピュータの USB スロットの 1 つに挿入します。
- ステップ 2 で解凍したファイル内にある Readme ファイルを参照してください。この Readme には、USB ドライブにコピーするファイルが記載されています。通常は、その zip ファイル内にあるすべてのファイルです。
- USB ドライブをコントローラーに挿入します
- Delete キーを押してコントローラーの BIOS を起動し、BIOS 設定が正しく構成されていることを確認します。
コントローラーでレガシー USB サポートが有効になっていることを確認してください。これにより、USB デバイスから起動できるようになります。この設定は、BIOS の「Advanced」→「Integrated Peripherals」→「Legacy USB Support」にあります。
BIOS に[LabVIEW RT]タブがある場合は、このタブで[Boot Configuration]が[Windows/Other OS]に設定されていることを確認してください。これにより、USB ドライブが起動オプションとして表示されるようになります。 USB デバイスが起動可能なデバイスのリストの最初にあることを確認し、再度再起動します。
- 再起動して、もう一度 BIOS に入ります。
- USB ブート ディスクからFreeDOS オペレーティング システムを起動します。BIOS の更新方法が説明されています。 BIOS Readme には、このアップデートの実行に関する追加情報も記載されています。
メモ: BIOS のフラッシュ プロセスを中断しないでください。そうするとBIOSが破損し、RMAが必要になる可能性があります。