코드와 하드웨어 리소스를 관리할 LabVIEW에서 새 프로젝트를 생성하여 시작하십시오.
- Real-Time CompactRIO 폴더를 확장하고 시스템을 선택하십시오. 확인을 클릭하여 대화 창을 닫습니다.
노트 시스템이 목록에 없으면 LabVIEW는 네트워크에서 이를 감지할 수 없습니다. Measurement & Automation Explorer에서 유효한 IP 주소로 시스템이 올바르게 구성되었는지 확인하십시오. 시스템이 원격 서브넷에 있는 경우 IP 주소를 수동으로 입력하도록 선택할 수도 있습니다.

그림 2. 새로운 CompactRIO 시스템 선택
적절한 프로그래밍 모드 선택
CompactRIO 시스템에는 사용자가 선택할 수 있는 모드가 두 개 이상 있습니다. CompactRIO의 일부 모델에는 Real-Time NI-DAQmx에서 프로그래밍 할 수 있는 추가 사용자 선택 가능 모드가 있습니다. CompactRIO가 Real-Time NI-DAQmx를 사용할 수 있는지 확인하려면 이 문서를 참조하십시오. 프로젝트에 대상을 추가한 후 사용할 프로그래밍 모드를 선택하라는 메시지가 표시됩니다.
참고: 필요한 경우 나중에 CompactRIO 섀시 속성 대화 상자를 사용하여 프로그래밍 모드를 변경할 수 있습니다.
Real-Time (NI-DAQmx) 모드 – NI-DAQmx가 포함된 CompactRIO는 CompactRIO 컨트롤러 제품군에 추가된 최신 제품입니다. NI-DAQmx의 사용 편의성과 LabVIEW FPGA의 로우 레벨 기능을 결합하여 두 가지 소프트웨어 경험을 하나로 통합합니다. 또한 최신 동기화 및 제어 기술을 CompactRIO 플랫폼으로 가져와 시스템 아키텍처를 단순화합니다. 이 모드에서 C 시리즈 모듈을 프로그래밍하려면 LabVIEW 프로젝트의 Real-Time Resources 폴더 아래에 배치하십시오.
리얼 타임 스캔 (I/O 변수) 모드 – 이 옵션을 사용하면 CompactRIO 시스템의 리얼 타임 프로세서를 프로그래밍 할 수 있지만 FPGA는 프로그래밍 할 수 없습니다. 이 모드에서 NI는 주기적으로 I/O를 스캔하고 이를 메모리 맵에 배치하여 LabVIEW Real-Time에서 사용할 수 있도록 FPGA에 미리 정의 된 특성을 제공합니다. CompactRIO Real-Time Scan Mode는 수백 헤르츠의 속도로 I/O에 대한 단일 포인트 액세스가 필요한 어플리케이션에 충분합니다. 이 모드에서 C 시리즈 모듈을 프로그래밍하려면 LabVIEW 프로젝트의 Real-Time Scan Resources 폴더 아래에 배치하십시오. 스캔 모드에 대해 자세히 알아 보려면 NI CompactRIO 스캔 모드 이해하기 백서를 읽고 벤치 마크를 확인하십시오.
참고: NI는 Real-Time Scan (I / O Variable) 모드보다 Real-Time (NI-DAQmx) 모드를 권장합니다.
LabVIEW FPGA 인터페이스 모드 – 이 옵션을 사용하면 리얼 타임 프로세서를 프로그래밍하는 것 외에도 FPGA 특성을 사용자 정의하여 CompactRIO의 실제 성능을 잠금 해제하여 일반적으로 사용자 정의 하드웨어가 필요한 성능을 얻을 수 있습니다. LabVIEW FPGA를 사용하여 사용자 정의 타이밍 및 트리거링, 오프로드 신호 처리 및 분석을 구현하고, 사용자 정의 프로토콜을 생성하고, 최대 속도로 I / O에 액세스 할 수 있습니다. 이 모드에서 C 시리즈 모듈을 프로그래밍하려면 LabVIEW 프로젝트의 FPGA 타겟 아래에 배치하십시오.
이제 LabVIEW는 시스템에 있는 섀시 및 C 시리즈 I/O 모듈을 감지하여 자동으로 LabVIEW 프로젝트에 추가합니다.
참고: 시스템이 검색되지 않았고 오프라인으로 추가하도록 선택한 경우 섀시 및 C 시리즈 I/O를 수동으로 추가해야 합니다. 이 문서에서는 스캔 모드 및 FPGA 모드에 대한이 프로세스에 대해 설명합니다.
아래 그림은 각 모드가 고유한 경로를 통해 I/O 데이터를 보내는 방법을 보여줍니다. Real-Time (NI-DAQmx) 모드의 경우 데이터는 NI-DAQmx VI를 통해 프로세서를 통해 읽힙니다. Real-Time Scan (IO 변수) 모드의 경우 데이터는 FPGA를 통해 전송되지만 궁극적으로 IO 노드를 Real-Time VI로 끌어다 놓는 방식으로 프로세서에서 액세스됩니다. LabVIEW FPGA 모드의 경우 IO 노드를 FPGA VI로 드래그 앤 드롭하여 FPGA 내에서 직접 I/O를 읽습니다.

개발 컴퓨터에 LabVIEW Real-Time, LabVIEW FPGA 및 NI-DAQmx가 있는 경우 프로젝트의 적절한 제목 아래에 모듈을 배치하여 모듈별로 사용할 프로그래밍 모델을 선택할 수 있습니다. 프로그래밍 모드는 LabVIEW 프로젝트의 모듈 옆에 텍스트로 표시됩니다. 또한 Measurement and Automation Explorer (MAX)의 드롭 다운 메뉴에서 선택할 프로그래밍 모델을 선택할 수 있습니다.

CompactRIO에서 기본 로깅 어플리케이션 생성
이 섹션은 기본 온도 로깅 애플리케이션을 만드는 방법을 보여주는 세 개의 하위 섹션으로 나뉩니다. 원하는 프로그래밍 모드와 CompactRIO 컨트롤러에 따라 섹션을 선택하십시오. 원하는 프로그래밍 모드를 잘 모르면 적절한 프로그래밍 모드 선택 섹션을 참조하십시오. 섹션은 다음 순서로 나열됩니다.
- NI-DAQmx API
- FPGA 프로그래밍 모드
- 실시간 스캔 모드
I. NI-DAQmx API 사용
NI-DAQmx 드라이버는 사용자가 NI-DAQmx API에 익숙해지는 데 도움이되는 다양한 예제 VI와 함께 제공됩니다. 이 섹션에서는 NI-DAQmx 예제를 CompactRIO 타겟으로 가져오는 방법에 대해 설명합니다. Thermocouple-Continuous Input VI를 가져옵니다.
- 파일»새 프로젝트를 선택하여 LabVIEW에서 새 프로젝트를 생성합니다.
- CompactRIO 시스템을 프로젝트에 추가하려면 트리 상단의 프로젝트 항목을 마우스 오른쪽 버튼으로 클릭하고 새로 만들기»타겟 및 디바이스…를 선택합니다.
 그림 3
그림 3 . LabVIEW 프로젝트에서 새 타겟 생성
- 이 대화 상자에서는 네트워크에서 시스템을 검색하거나 오프라인 시스템을 추가할 수 있습니다. Real-Time CompactRIO 폴더를 확장하고 cRIO-904x 시스템을 선택한 다음 확인을 클릭합니다. 참고: 시스템이 목록에 없으면 LabVIEW는 네트워크에서 이를 감지 할 수 없습니다. Measurement & Automation Explorer에서 유효한 IP 주소로 시스템이 올바르게 구성되었는지 확인하십시오. 시스템이 원격 서브넷에 있는 경우 IP 주소를 수동으로 입력하도록 선택할 수도 있습니다.
 그림 4.
그림 4. LabVIEW에서 Real-Time CompactRIO 검색하기
- Thermocouple-Continuous Input.vi를 LabVIEW 프로젝트에 추가 하려면 cRIO-904x 타겟을 마우스 오른쪽 버튼으로 클릭하고 추가>>파일..을 선택합니다. 파일 탐색기가 열립니다.
NI-DAQmx 예제는 기본적으로 설치되며 여기에서 찾을 수 있습니다.
C:\Program Files(x86)\National Instruments\LabVIEW<xxxx>\examples\DAQmx
(x32 OS에서 기본 파일 경로는 C:\Program Files\National Instruments\LabVIEW<xxxx>\examples\DAQmx 입니다).
 그림 5
그림 5. 파일 위치
Thermocouple - Continuous Input VI
- Thermocouple - Continuous Input.vi의 NI-DAQmx 태스크에서 사용하도록 구성된 모듈을 Real-Time Resources 프로젝트 항목 아래로 이동하여 Real-Time (NI-DAQmx) 모드에 있는지 확인하십시오. 또한 프로그래밍 모드의 모든 변경 사항이 대상에 배포되었는 지 확인합니다.
 그림 6
그림 6. LabVIEW 프로젝트의 계층
- VI를 열고 적절한 모듈 및 채널에 대한 물리적 채널 컨트롤/상수를 구성하십시오. 참고: NI-9211은 이 예제 VI에서 관찰된 기본값보다 낮은 샘플 속도를 필요로 합니다.
- 블록 다이어그램을 엽니다. 블록 다이어그램의 타이밍 설정 섹션으로 이동합니다.
- DAQmx 타이밍 프로퍼티 노드와 케이스 구조 사이에 DAQmx 로깅 구성 (TDMS) VI를 구현합니다. DAQmx TDMS (Configure Logging) VI를 통과하는 태스크 및 오류 와이어가 있는지 확인하십시오.
- 로깅 모드 터미널을 마우스 오른쪽 버튼으로 클릭하고 만들기>>상수를 선택합니다. 상수가 Log and Read로 설정되어 있는지 확인하십시오.
- 파일 경로 터미널을 마우스 오른쪽 버튼으로 클릭하고 만들기>>상수를 선택합니다. 파일 경로를 참조하는 방법에 대한 지침은 CompactRIO 리얼 타임 스캔 모드 사용하기 섹션의 23 단계를 참조하십시오.
- DAQmx Configure Logging (TDMS) VI의 구성이 아래와 같이 나타나는지 확인합니다.
 그림 7
그림 7. 예제 VI에 대한 필수 편집
- 전면 패널로 이동하여 애플리케이션을 실행합니다.
- 데이터보기 및 로깅을 마치면 STOP 버튼을 클릭합니다. 이 문서의 다운로드/첨부 섹션에서 솔루션을 다운로드 할 수 있습니다.
II. LabVIEW FPGA 인터페이스 모드 사용LabVIEW FPGA 인터페이스 모드는 CompactRIO의 온보드 FPGA를 활용하여 성능과 결정 성을 높일 수 있습니다. 온도를 기록하기 위해 cRIO-9074에서 NI-9205를 사용하여 이 어플리케이션에 대한 예제 프로젝트가 생성되었으며 이 페이지의 다운로드/첨부 섹션에서 사용할 수 있습니다. 프로젝트는 아래와 같이 두 개의 VI로 구성됩니다.
 그림 8
그림 8. LabVIEW 프로젝트의 계층 구조 예
FPGA VI는 아래 블록 다이어그램과 같이 DMA FIFO를 사용하여 RT VI와 통신합니다. Real-Time 프로세서에서 실행되는 VI는 DMA FIFO에서 값을 읽어야합니다. RT VI가 온보드 FPGA에서 수신 한 온도 값을 읽고 저장하는 데 사용하는 방법을 이해하려면 예제 프로젝트를 참조하십시오.
 그림 9
그림 9.
FPGA VI의 블록 다이어그램
III. CompactRIO Real-Time 스캔 모드 사용
이 섹션에서는 스캔 모드를 사용하여 CompactRIO에서 기본 로깅 어플리케이션을 생성하는 방법을 안내합니다. 이제 컨트롤러, 섀시 및 C 시리즈 I/O 모듈을 포함하여 CompactRIO 시스템이 포함된 새로운 LabVIEW 프로젝트가 있어야 합니다. 이 튜토리얼에서는 NI 9211 Thermocouple 입력 모듈을 사용합니다. 그러나 모든 아날로그 입력 모듈에 대해 프로세스를 따를 수 있습니다. 이 페이지의 다운로드/첨부 섹션에서 솔루션을 다운로드 할 수도 있습니다.
참고: NI는 Real-Time Scan (I/O Variable) 모드보다 Real-Time (NI-DAQmx) 모드를 권장합니다.
- 왼쪽 상단에서 파일≫저장을 선택하여 프로젝트를 저장합니다.
- 스캔 모드의 기본 로깅으로 이름을 입력하고 확인을 클릭하여 대화 창을 닫습니다.
 그림 10
그림 10. 스캔 모드로 LabVIEW 프로젝트 기본 로깅 저장
- 프로젝트에서 CompactRIO 컨트롤러를 마우스 오른쪽 버튼으로 클릭하고 새로 만들기»VI를 선택하여 VI를 생성합니다. VI를 RT.vi로 저장합니다. 이 프로젝트에는 CompactRIO 컨트롤러에서 실행되는 LabVIEW Real-Time 어플리케이션인 하나의 VI만 포함됩니다.
 그림 11
그림 11 . 최근에 추가된 CompactRIO 컨트롤러 아래에 새 VI 생성
- 아래와 같이 RT.vi 블록 다이어그램에 3 개의 프레임이 있는 플랫 시퀀스 구조를 배치합니다. 이 응용 프로그램의 기본 작업에는 시작, 실행 및 종료의 세 가지 루틴이 포함됩니다. 플랫 시퀀스 구조는 이 작업 순서를 적용하는 쉬운 방법입니다.
 그림 12
그림 12. LabVIEW의 플랫 시퀀스 구조
- 시퀀스 구조의 실행 프레임에 timed 루프를 추가합니다. Timed 루프는 스캔 모드 I/O를 읽고 쓰는 NI 스캔 엔진을 포함하여 다양한 시간 기준으로 코드를 동기화하는 기능을 제공합니다.
 그림 13
그림 13. Timed 루프가있는 LabVIEW의 플랫 시퀀스 구조
- timed 루프를 구성하려면 왼쪽 입력 노드에서 시계 아이콘을 두 번 클릭합니다.
 그림 14
그림 14 . 왼쪽 상단 모서리를 두 번 클릭하여 Timed 루프 구성을 엽니다.
- 루프 타이밍 소스로 스캔 엔진에 동기화를 선택합니다.
- 확인을 클릭합니다. 이렇게 하면 각 I/O 스캔 직후에 timed 루프의 코드가 한 번 실행되어 이 Timed 루프에 사용된 I/O 값이 가장 최근 값이 됩니다.
 그림 15
그림 15. 스캔 엔진을 타이밍 소스로 사용하여 Timed 루프 구성
- LabVIEW 프로젝트에서 CompactRIO 컨트롤러를 마우스 오른쪽 버튼으로 클릭하고 속성을 선택합니다.
- 왼쪽 카테고리에서 스캔 엔진을 선택하고 스캔 기간으로 100ms를 입력합니다. 이렇게 하면 CompactRIO 시스템의 모든 I/O가 100ms (10Hz)마다 업데이트됩니다. 원격 모니터링 및 디버깅을 위해 I/O 값이 네트워크에 게시되는 빈도를 제어하는 이 페이지에서도 네트워크 게시 기간을 설정할 수 있습니다. 확인을 클릭합니다.
 그림 16.
그림 16. 스캔주기를 조정하여 새로고침 빈도 제어
- 모듈 아래의 모든 채널을 클릭하고 Shift 키를 사용하여 선택한 다음 아래 그림과 같이 RT.vi 다이어그램의 timed 루프에 끌어다 놓습니다. CompactRIO 스캔 모드를 사용할 때, LabVIEW 프로젝트에서 블록 다이어그램으로 I/O 변수를 간단히 드래그 앤 드롭 할 수 있습니다. 기록하려는 CompactRIO 컨트롤러, 섀시 및 I/O 모듈을 확장합니다.
 그림 17
그림 17. C 시리즈 I / O를 Timed 루프로 드래그 앤 드롭
팁: 다이어그램에서 I/O 변수를 구성하려면 LabVIEW 도구 모음에서 객체 정렬»왼쪽 가장자리 및 객체 분포»수직 압축 항목을 사용하십시오.

 그림 18
그림 18 . 왼쪽 가장자리 및 수직 압축을 사용하여 개체 정렬
아래와 같이 두 번 클릭하여 모듈 속성을 수정할 수 있습니다.
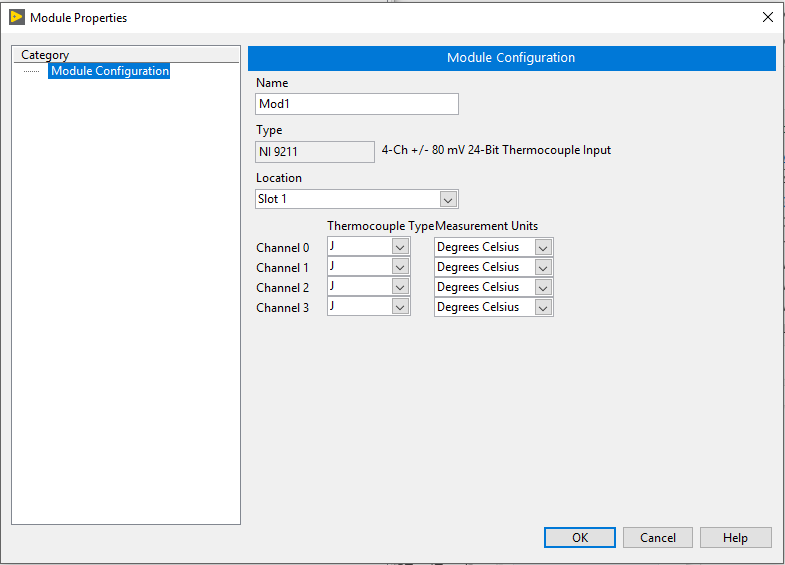
그림 19. 모듈 속성 설정
- 파일 I/O 작업에 사용될 timed 루프 아래의 실행 프레임에 일반 while 루프를 배치합니다. 파일 I/O는 시간이 걸리고 시간이 단축되기 때문에 I/O 수집 작업과 파일 I/O 작업을 분리해야 합니다. 이 요구 사항을 무시하면 파일 I/O가 I/O 스캔보다 오래 걸리고 샘플이 누락될 수 있으므로 데이터가 손실될 수 있습니다.
일반 while 루프에서 디스크에 데이터를 쓰려면 실시간 FIFO를 사용하여 timed 루프에서 I/O값을 전송해야 합니다. 이것은 두 루프 사이에 버퍼를 제공합니다. Timed 루프가 실행되고 I/O 스캔을 동기화하며 매번 버퍼에 새 I/O 값을 기록합니다. 그런 다음 일반 while 루프는 버퍼에서 데이터를 읽고 디스크에 씁니다. 이러한 방식으로 I/O 작업과 디스크 액세스를 분리하면 Timed 루프가 "실시간" 성능으로 실행될 수 있습니다. 즉, 항상 제 시간에 완료됩니다.
 그림 20
그림 20. 루프를 사용하여 로깅 데이터로 인해 I/O 샘플링 속도가 느려지지 않는지 확인
 그림 21
그림 21. I/O에 액세스하는 실시간 작업 대 낮은 우선 순위 작업 로깅 데이터
- LabVIEW 프로젝트에서 CompactRIO 컨트롤러를 마우스 오른쪽 버튼으로 클릭하고 새로 만들기»변수를 선택합니다.
 그림 22
그림 22. LabVIEW 프로젝트에 새 변수 추가
- 변수 데이터 버퍼의 이름을 지정하고 변수 유형으로 단일 프로세스를 선택합니다.
- 데이터 유형으로 Double의 배열을 선택하십시오. 이렇게하면 배정 밀도 부동 소수점 숫자를 포함하고 배열하는 로컬 범위 변수 (네트워크 게시 없음)가 생성됩니다.
 그림 23
그림 23. 변수 속성을 사용하여 변수 및 데이터 유형 정의
- 그런 다음 왼쪽 메뉴에서 RT FIFO를 선택합니다.
- RT FIFO 범주를 선택한 상태에서 RT FIFO 활성화 확인란을 선택하고 FIFO 유형으로 다중 요소를 선택합니다.
- 배열의 번호 50을 입력하고 요소의 번호 4 (그 대신 입력하면 4가 아닌 다른 채널의 수를 기록하는 경우.)를 입력이 구성하는 실시간 안전 FIFO로 작동할 수 있는 변수를 하는 실시간 작업과 우선 순위가 낮은 작업 사이의 데이터 버퍼 역할을 할 수 있습니다. FIFO는 각각 4 개의 배정 밀도 숫자를 포함하는 50 개의 1차원 배열을 보유합니다. 확인을 클릭합니다.
 그림 24
그림 24 . 변수 속성을 사용하여 RT FIFO 활성화
- 데이터 버퍼 RT FIFO를 Timed 루프에 끌어다 놓고 배열 만들기 함수를 사용하여 I/O 변수에서 배열을 만들고 RT FIFO에 전달합니다.
 그림 25
그림 25. 데이터 버퍼를 드래그 앤 드롭하여 Timed 루프에 배치합니다.
- 데이터 버퍼 RT FIFO의 추가 복사본을 일반 while 루프로 끌어다 놓으면 데이터를 읽고 디스크에 기록합니다.
- RT FIFO를 마우스 오른쪽 버튼으로 클릭하고 Show Timeout을 선택하고 타임 아웃을 100으로 연결합니다. 이로 인해 RT FIFO는 시간이 초과되기 전에 새 데이터가 버퍼에 도착할 때까지 최대 100ms를 기다립니다. 데이터가 버퍼에 있으면 RT FIFO는 버퍼에서 가장 오래된 데이터를 즉시 반환합니다.
 그림 26
그림 26. 데이터 버퍼의 추가 복사본을 끌어서 놓습니다.
- 시퀀스 구조의 시작 프레임에 TDMS 열기 VI를 배치합니다.
- 파일 경로 및 작업 입력에 대한 상수를 만듭니다. 파일 경로로 c:\tempdata.tdms를 입력하고 작업에 대해 만들기 또는 바꾸기를 선택합니다. CompactRIO 컨트롤러가 다른 Real-Time OS를 실행하는 경우 아래 표시된 적절한 파일 경로를 선택하십시오. 자세한 내용은 Real-Time 컨트롤러 및 Real-Time 운영 체제 호환성을 참조하십시오.
 그림 27
그림 27. 사용되는 CompactRIO 컨트롤러에 따라 올바른 파일 경로 사용
- 여기에서 다운로드 하거나 웹 브라우저에서 다이어그램으로 아래의 VI 스니펫을 드래그 앤 드롭하여 파일 I/O를 수행하십시오.
- 아래와 같이 일반 while 루프 와이어로 이 코드를 놓는다. RT FIFO가 시간 초과되지 않는 경우에만 이 코드 섹션을 실행하는 데 케이스 구조가 사용되며 이는 버퍼에서 새 데이터가 반환되었음을 나타냅니다. 그런 다음 데이터가 TDMS 파일에 기록되도록 형식이 지정되고 파형 차트에 표시됩니다. 중지 조건으로 오류를 확인하는 것 외에도 while 루프에 대한 중지 버튼이 제공됩니다.

이 VI 스니펫을 VI의 블록 다이어그램으로 드래그하십시오.
 그림 28.
그림 28. 종료없이 코드 로깅
- LabVIEW 프로젝트에서 자동으로 생성되고 데이터 버퍼 변수를 포함하는 기존 라이브러리를 마우스 오른쪽 버튼으로 클릭하고 새로 만들기»변수를 선택하여 다른 공유 변수를 생성합니다.
- 변수 이름을 stop으로 지정하고 Single Process를 선택한 다음 Boolean을 선택합니다. 왼쪽에서 RT FIFO 카테고리를 선택합니다.
 그림 29.
그림 29. 단일 프로세스를 선택하고 데이터 유형으로 부울 사용
- Enable RT FIFO를 선택하고 단일 요소를 선택한 상태로 두고 확인을 클릭합니다. 이렇게 하면 실시간 성능이 필요한 작업에서 읽을 수 있는 안전한 변수가 생성됩니다.
- timed 루프에 중지 변수의 복사본을 놓고 중지 조건에 연결합니다.
- 일반 while 루프에 중지 변수의 다른 복사본을 배치하고 표시된 대로 OR 함수의 결과를 여기에 씁니다. 이렇게 하면 일반 while 루프가 중지될 때 timed 루프가 중지됩니다.
- Shutdown 프레임에 TDMS Close 기능을 배치하고 여기에 파일 참조 및 오류 클러스터를 연결합니다. 또한 TDMS Close 오류 출력 터미널에서 생성하고 표시합니다. 완성된 신청서는 아래 이미지와 같습니다.
 그림 30.
그림 30. 완성된 LabVIEW 블록 다이어그램
- RT.vi에서 실행을 클릭하고 저장되지 않은 항목에 대해 저장을 클릭한 다음 CompactRIO 시스템에 변경 사항을 적용하는 것에 대한 모든 대화 상자 또는 경고에서 확인을 클릭합니다. LabVIEW는 이제 이더넷을 통해 VI를 배포하여 CompactRIO 시스템에서 임베디드를 실행합니다.
- VI가 배포되고 실행이 시작되면 VI의 프런트 패널을 보고 웨이브 폼 차트에 플로팅 된 현재 I/O 값을 확인합니다.
 그림 31
그림 31. 로깅 데이터를 보여주는 완성된 LabVIEW 프런트 패널
- 데이터보기 및 로깅이 완료되면 중지를 클릭합니다.
기록된 데이터에 액세스
CompactRIO 시스템에 기록된 데이터를 검색하고 보려면 다음 단계를 완료하십시오. 시스템에 FTP 서버가 설치되어 있지 않은 경우 CompactRIO는 WebDAV (Web Distributed Authoring and Versioning)도 지원합니다. 표준 웹 브라우저를 사용하여 파일을 교환하는 안전한 대안입니다. 자세한 내용은
WebDAV를 사용하여 Real-Time Target간에 파일 전송을 참조하십시오.
- Windows 탐색기 또는 웹 브라우저를 사용하여 ftp://<ip address>로 이동합니다. 여기서<ip address>는 CompactRIO 시스템의 IP 주소입니다.
- tempdata.tdms (또는 TDMS 파일의 이름을 지정) 다운로드
- Microsoft Excel이있는 경우 Add-Ins 탭을 선택하고 TDM Importer를 클릭하여 TDMS 파일을 볼 수 있습니다. 통합 문서의 첫 페이지에는 파일 정보가 포함되고 나머지 시트에는 채널 데이터가 포함됩니다. TDM Importer는 기본적으로 LabVIEW와 함께 설치됩니다. 그러나 TDM Importer가없는 경우 여기에서 설치할 수 있습니다.
 그림 31.
그림 31. Excel에서 직접 tdms 파일을 열려면 TDM Importer를 설치하십시오.
- Excel이없는 경우 LabVIEW에서 TDMS 파일 뷰어 VI를 사용하여 TDMS 파일을 볼 수 있습니다.