Solution
There are multiple different issues that can cause these symptoms. This article addresses the issue that the PostgreSQL connection information is lost in the following SystemLink configuration file:
C:\ProgramData\National Instruments\Skyline\Config\PostgreSQLDatabase.json. The
PostgreSQLDatabase service is a dependency for the
TestMonitor service, so the
TestMonitor service (and therefore the Test Insights part of SystemLink) will never start if the
PostgreSQLDatabase service is unable to start.
The first thing to check is if the above
PostgreSQLDatabase.json file is missing the database connection password entirely, which is commonly the result of a SystemLink Server upgrade, repair or uninstall/reinstall action. The password belongs in 2 locations, the
Postgres.Password field, and the
Postgres.ConnectionString field. While you're there, also verify that the
Postgres.Database field and the
Postgres.User field are both set to
nisystemlink (always the case)
.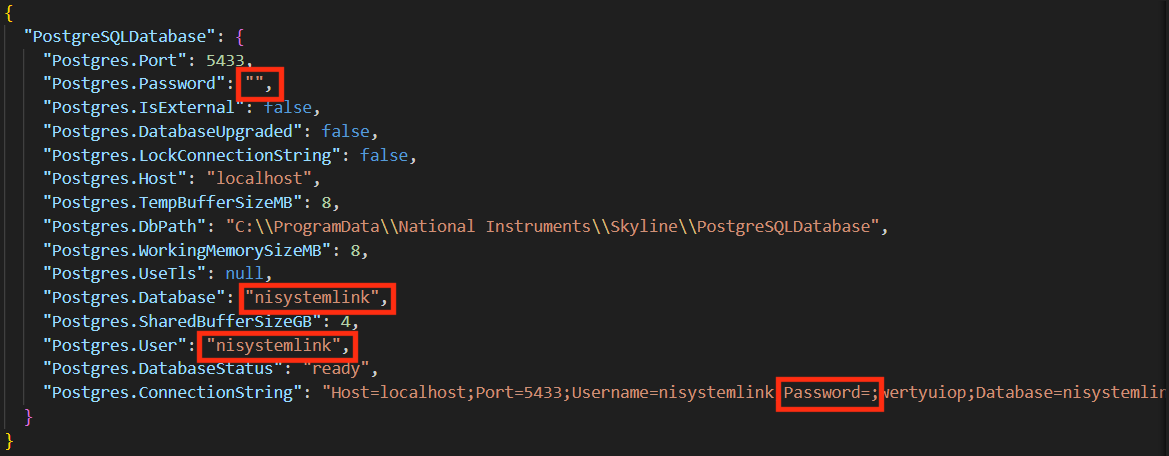
If your
PostgreSQLDatabase.json file has a password in both fields, the next thing to check is if the database connection string from that file works with the PostgreSQL database that SystemLink is configured to talk to. Open the
NI SystemLink Server Configuration dialog and click the
PostgreSQLDatabase item in the navigation list on the left. Even if you're using the default local PostgreSQL database instance that SystemLink installs, temporarily select the
Connect to an externally managed server using a connection string radio button. Then paste in the value of the
Postgres.ConnectionString field into the
Npgsql connection string field of this dialog and click the
Test connection button. The result of the connection test displays below the Test connection button-- if you don't see Successfully connected to PostgreSQL database there, then you need to fix the connection string, which most likely involves finding the real password or resetting the PostgreSQL database password yourself. If you're using the default local PostgreSQL database instance that SystemLink installs, remember to set the radio button back to
The PostgreSQLDatabase server is launched and managed by SystemLink.
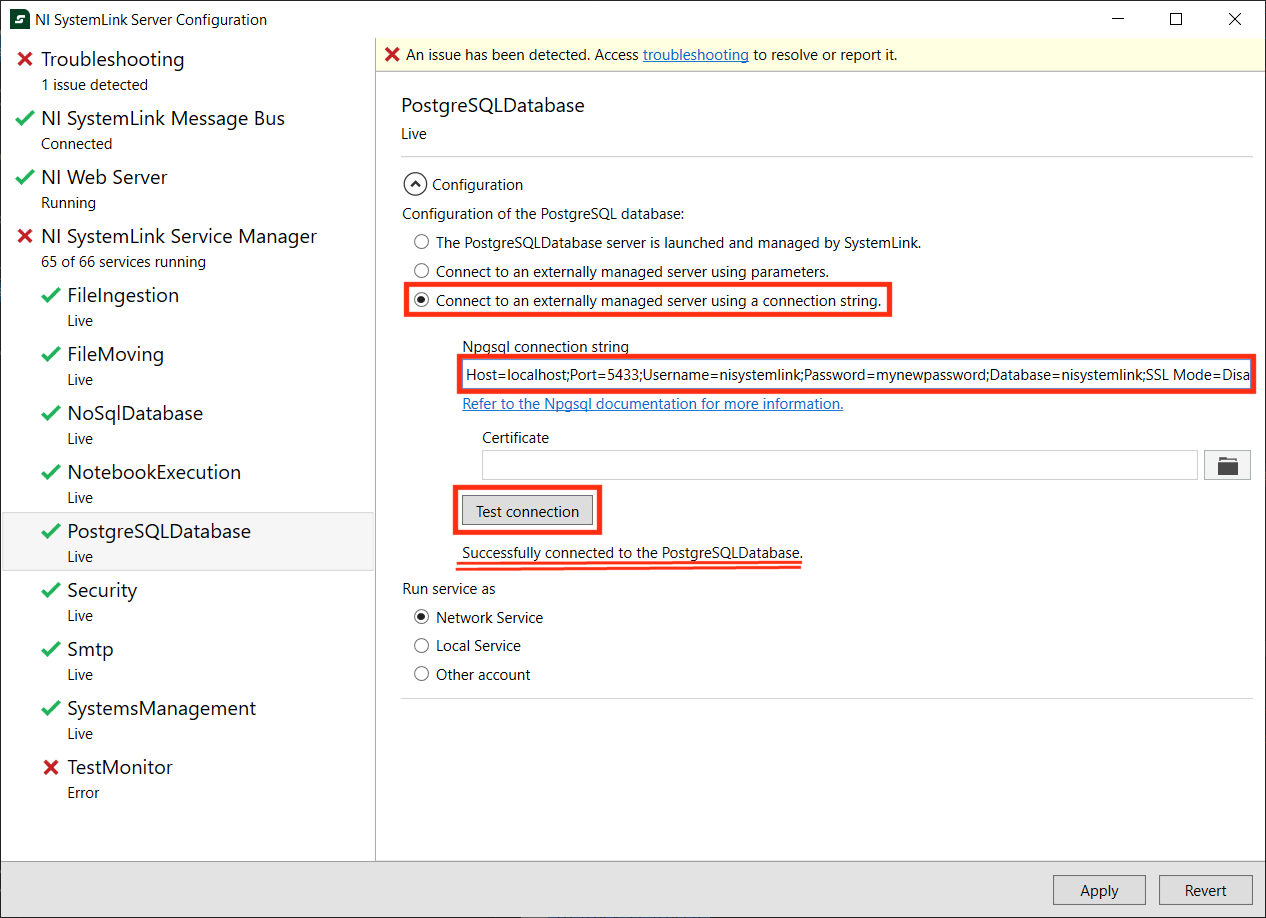
If your
PostgreSQLDatabase.json file is missing the database password, or if the password there does not work and you don't know the correct password, you will need to follow the below steps to change the PostgreSQL database password. You will shut down the SystemLink Server services and its PostgreSQL database, then use a series of DOS commands to start/stop the PostgreSQL database and change the PostgreSQL database password. Once you again know the correct PostgreSQL password, you will manually enter it into the
PostgreSQLDatabase.json file.
1. Open the Windows Task Manager and navigate to the processes that start with "P" to see if SystemLink's PostgreSQL database is currently running. If it is, you will see the following
PostgreSQL Server processes:
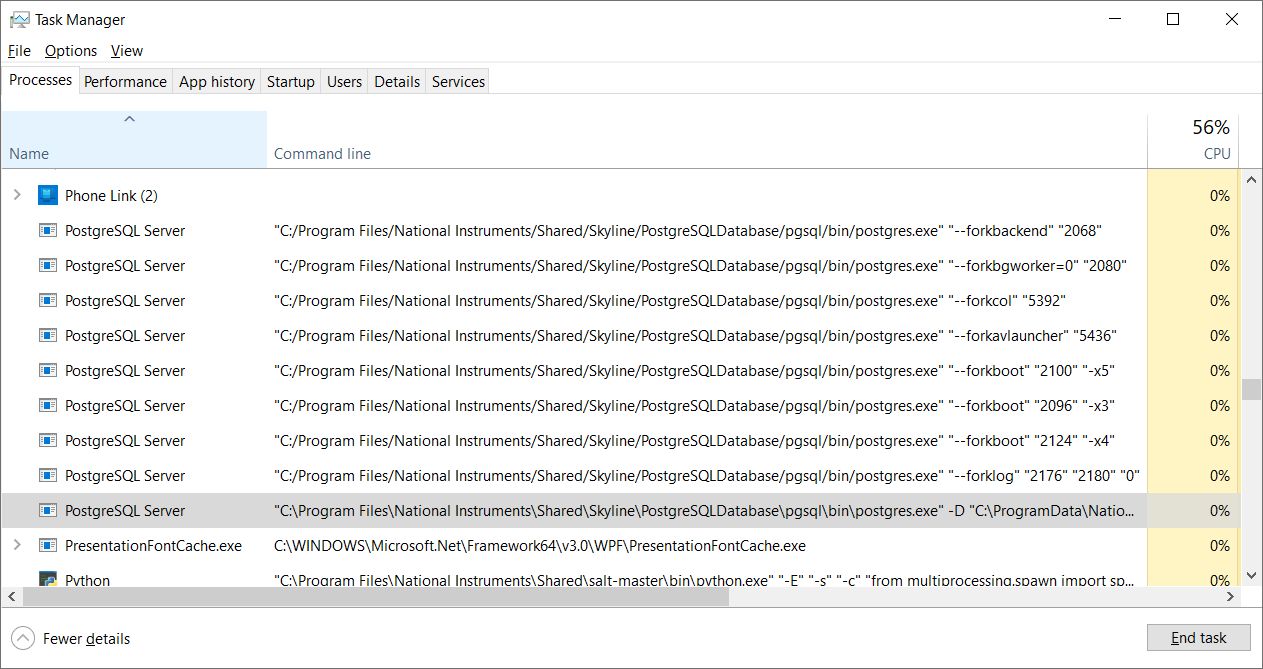
2. Open the
NI SystemLink Server Configuration dialog to see which SystemLink services are currently started. If the
PostgreSQLDatabase service is successfully started, you will see a green checkmark beside it, otherwise you will see a red
X beside it.
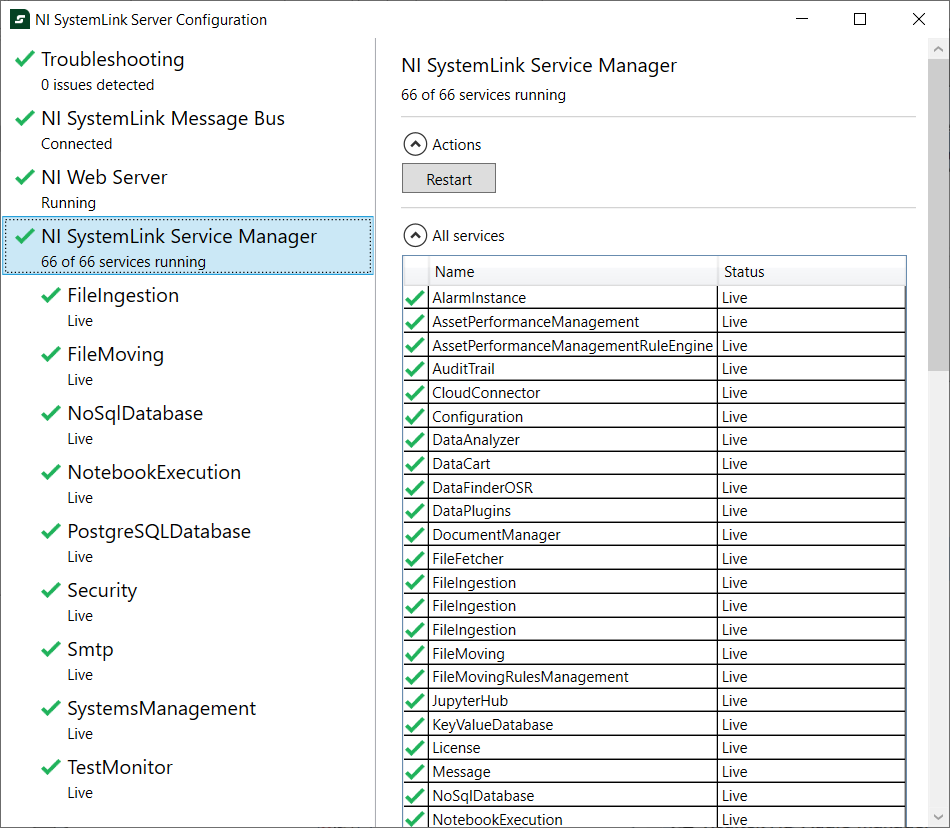
3. Open the Windows Services dialog and select the NI SystemLink Service Manager service, which controls whether the services shown in the NI SystemLink Server Configuration dialog can start. Click Stop the service to stop all the SystemLink Server services, including the PostgreSQLDatabase service.
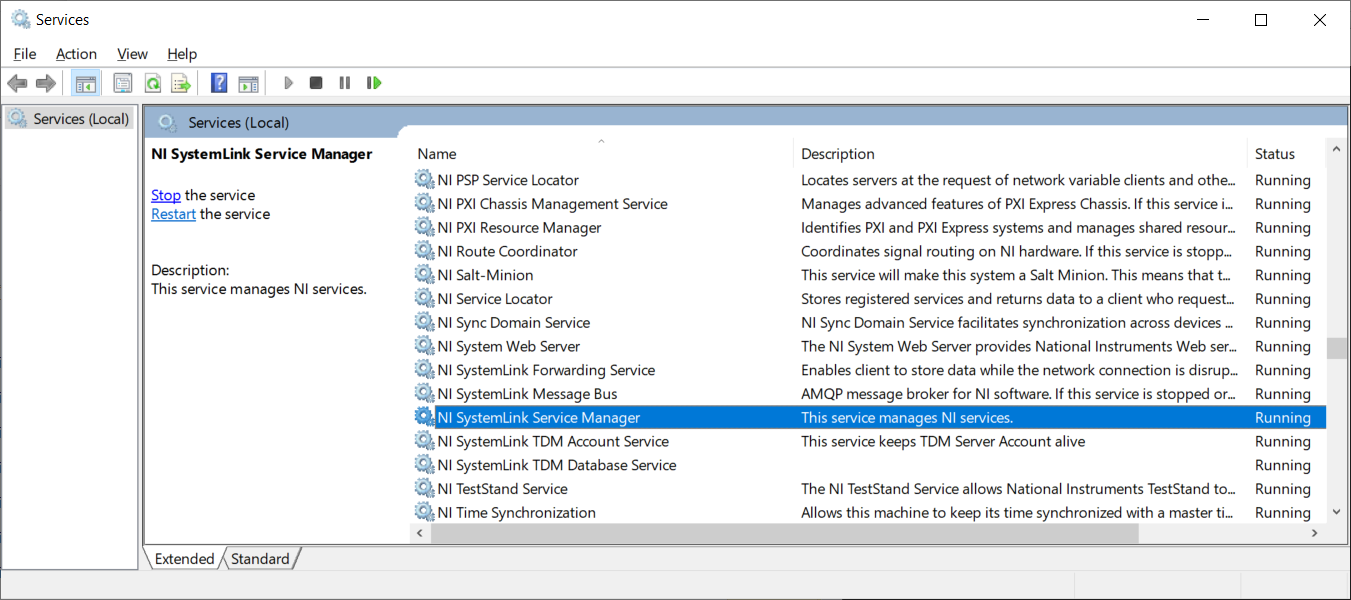
4. Once the
NI SystemLink Service Manager service has completely stopped, you should see all the child services display in the Stopped state in the
NI SystemLink Server Configuration dialog.
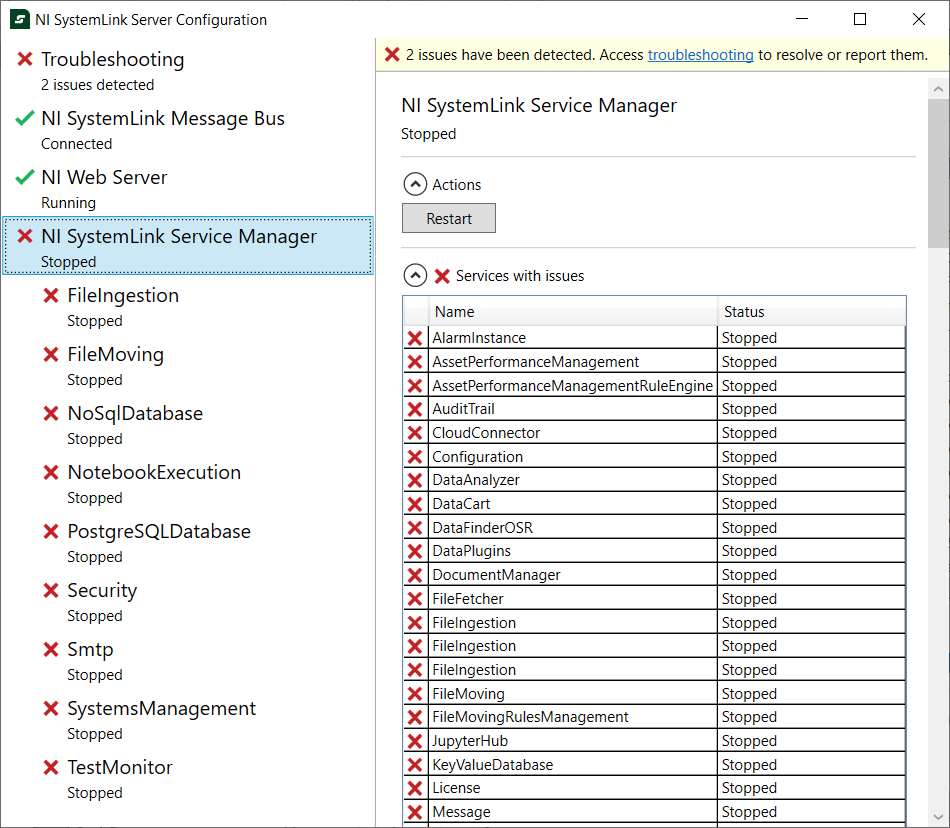
5. Check the Windows Task Manager and verify that all the
PostgreSQL Server processes are gone now. If they persist, then the underlying PostgreSQL database did not shut down, in which case you'll need to stop the PostgreSQL database with a DOS command in a step 13 below.
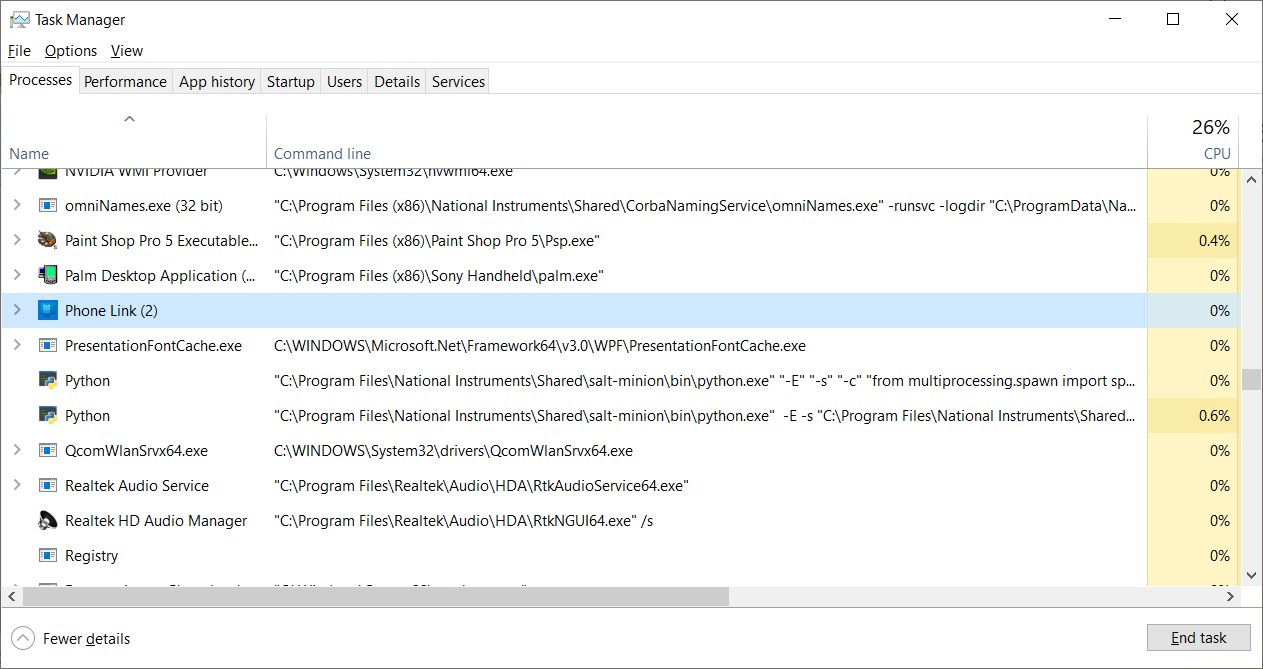
6. Locate the PostgreSQL data folder left behind by the previous install and open the
pg_hba.conf file in that folder. By default, the path is:
C:\ProgramData\National Instruments\Skyline\PostgreSQLDatabase\pg_hba.conf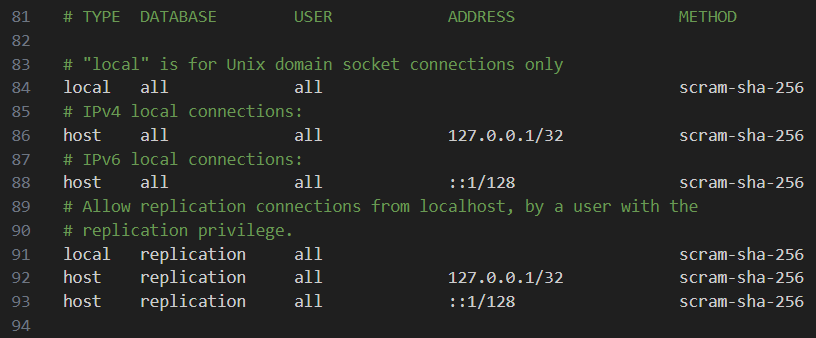
7. Comment out the line that requires a password for database connections by inserting a "#" symbol as its first character:
#host all all 127.0.0.1/32 scram-sha-2568. Insert a new line that allows database connections without providing a password, using this syntax:
host all all 127.0.0.1/32 trust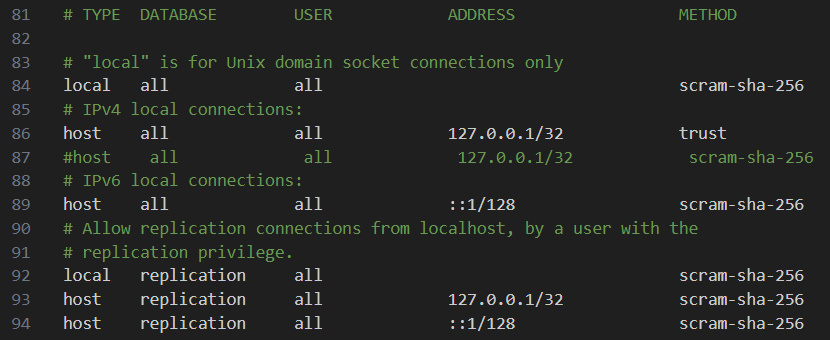
9. Save the
pg_hba.conf file with whatever file editor you are using. You are now ready to change the PostgreSQL database password.
10. Locate the folder where SystemLink Server installed the PostgreSQL binaries. Launch a command prompt with administrator privileges and navigate to this folder. By default, this is located here:
C:\Program Files\National Instruments\Shared\Skyline\PostgreSQLDatabase\pgsql\bin11. Register the PostgreSQL data folder left behind from the previous install with the
pg_ctl utility as a new Windows service named
postgres.
pg_ctl register -N postgres -D "C:\ProgramData\National Instruments\Skyline\PostgreSQLDatabase"
12. Notice that there is now a new entry in your Windows
Services dialog that shows as
postgres (you may need to manually refresh the
Services dialog to see it). This new
postgres service will now control the underlying PostgreSQL database that SystemLink Server uses. You can now start and stop that underlying PostgreSQL database with the
postgres line in the Windows Services dialog.
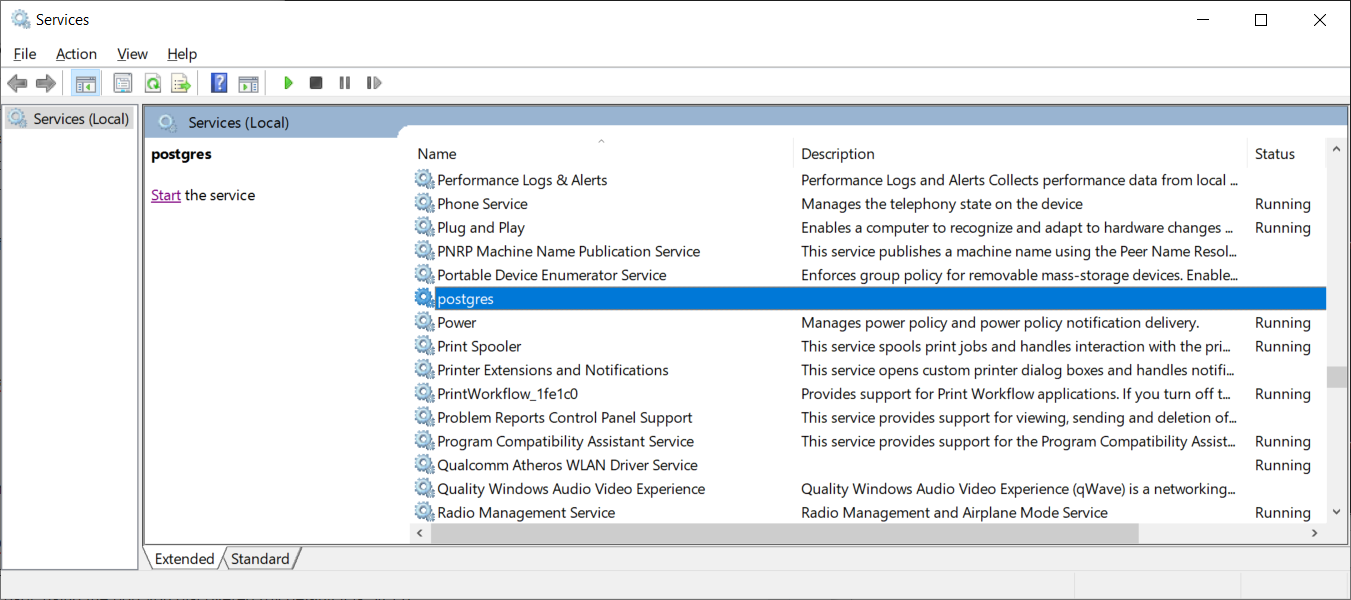
13. If you still saw active "PostgreSQL" processes in Windows Task Manager in step 5, then click
Stop the service in the Windows Services dialog, or instead you can issue this command in your DOS shell.
net stop postgres14. Now start the postgres service fresh (with the new setting in the
pg_hba.conf file) using this command syntax:
net start postgres15. Find the port number the SystemLink PostgreSQLDatabase service uses in the
postgresql.conf file, which by default is here:
C:\ProgramData\National Instruments\Skyline\PostgreSQLDatabase\postgresql.conf16. Open a connection to the SystemLink Server's PostgreSQL database using the port you discovered (by default the port is 5433) and as the user
nisystemlink.
psql -h localhost -p 5433 -U nisystemlink17. Once connected, set a strong new password for the
nisystemlink user.
ALTER USER nisystemlink with password 'mynewpassword';18. Disconnect from the postgres service by typing
quit or:
exit or
\q19. Stop the postgres service, so you can launch it fresh with a new
pg_hba.conf setting and new
PostgreSQLDatabase.json settings.
net stop postgres20. If you don't want to keep the postgres service you registered earlier, you can unregister it so it disappears from the
Services dialog.
pg_ctl unregister -N postgres21. Undo the changes you made to the
pg_hba.conf file in step 2, then save the file again.
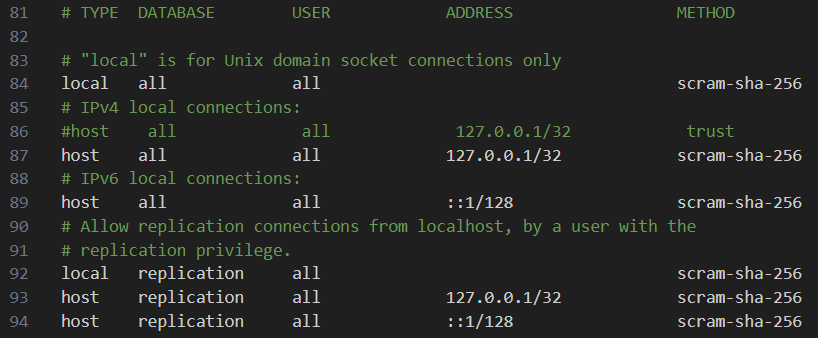
22. Modify the
Postgres.Password and
Postgres.ConnectionString parameters in the
PostgreSQLDatabase.json file to contain your new strong password. By default the
PostgreSQLDatabase.json file is here:
C:\ProgramData\National Instruments\Skyline\Config\PostgreSQLDatabase.json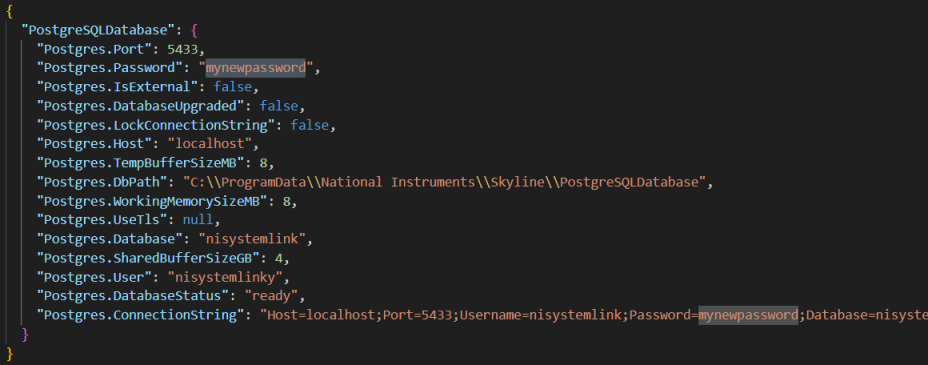
23. Launch the NI SystemLink Server Configuration dialog and restart all the SystemLink services:
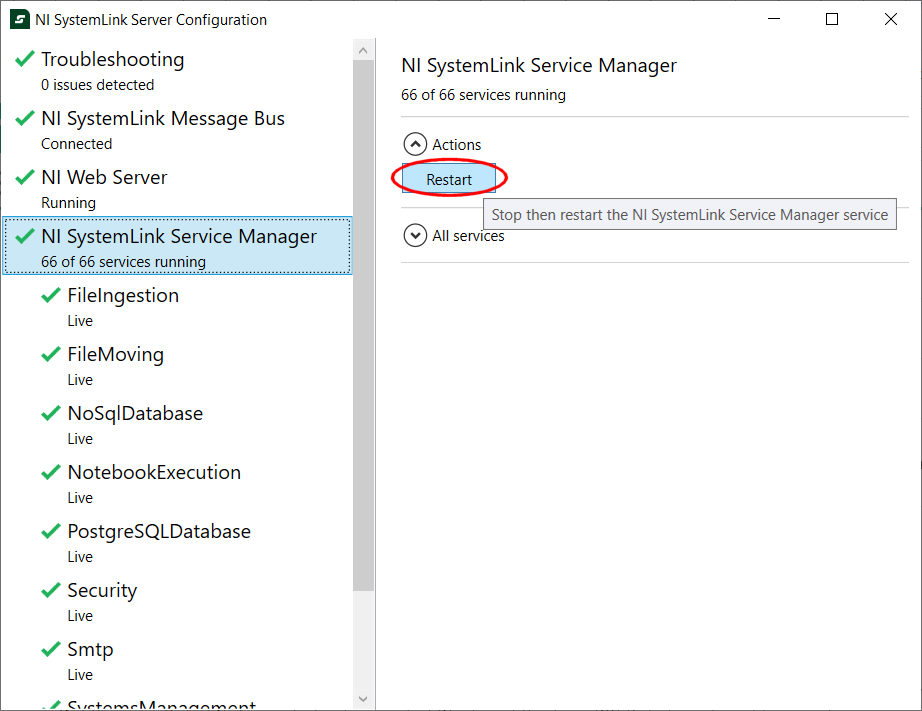
24. If the database service fails to start after the above steps, make sure the PostgreSQLDatabase service is configured to run as a user that has appropriate permissions in the selected database path but is NOT registered as an administrative account (hard PostgreSQL limitation). By default it is set to run as a Network Service, this configuration is available when clicking the
PostreSQLDatabase option in the NI SystemLink Server Configuration application and looking for the
Run service as selection radio buttons.