This is the look of the NI Web-based Monitoring window in Microsoft Edge.
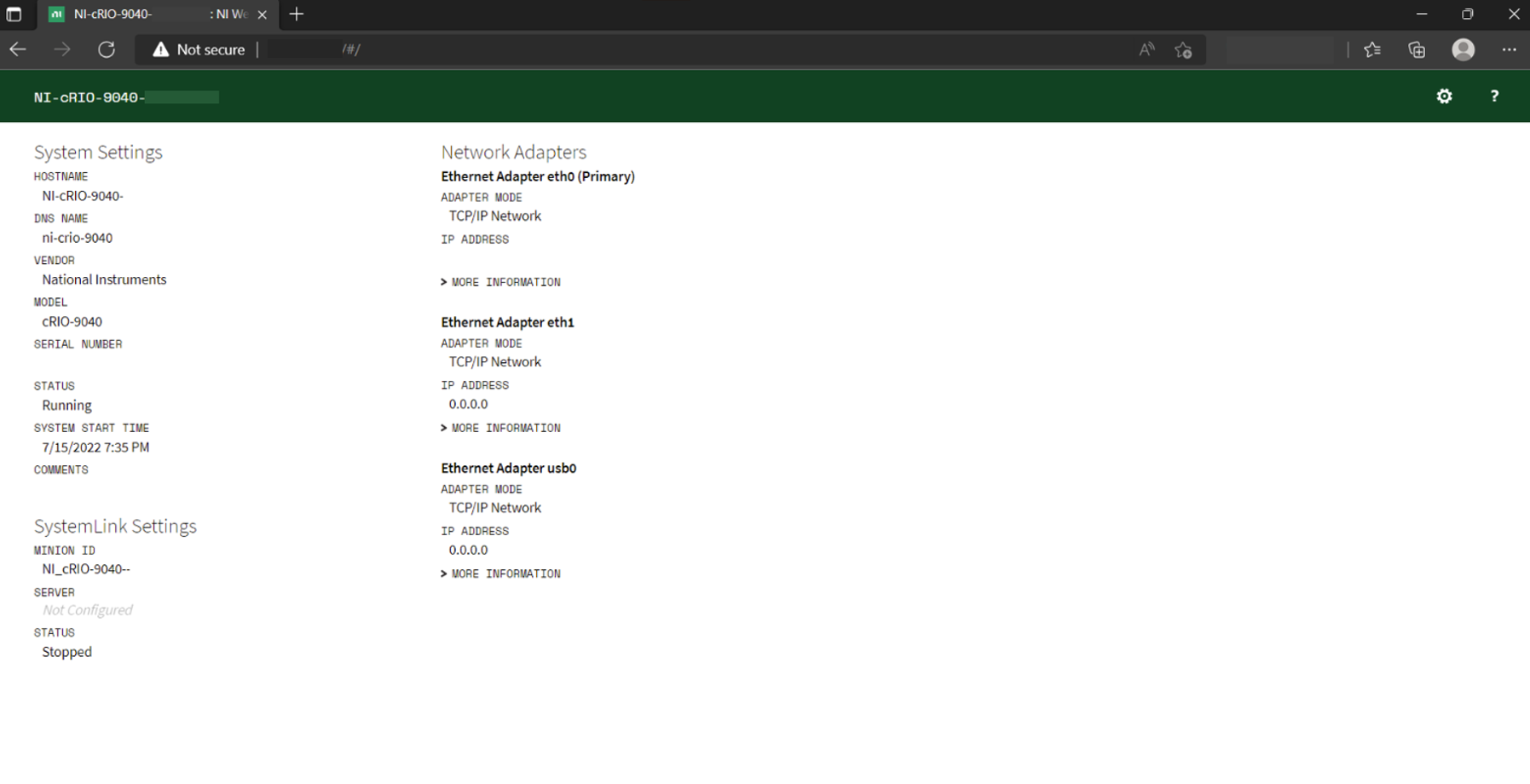
To activate the IE Mode, go to
Settings and More and select
Reload in Internet Explorer Mode.
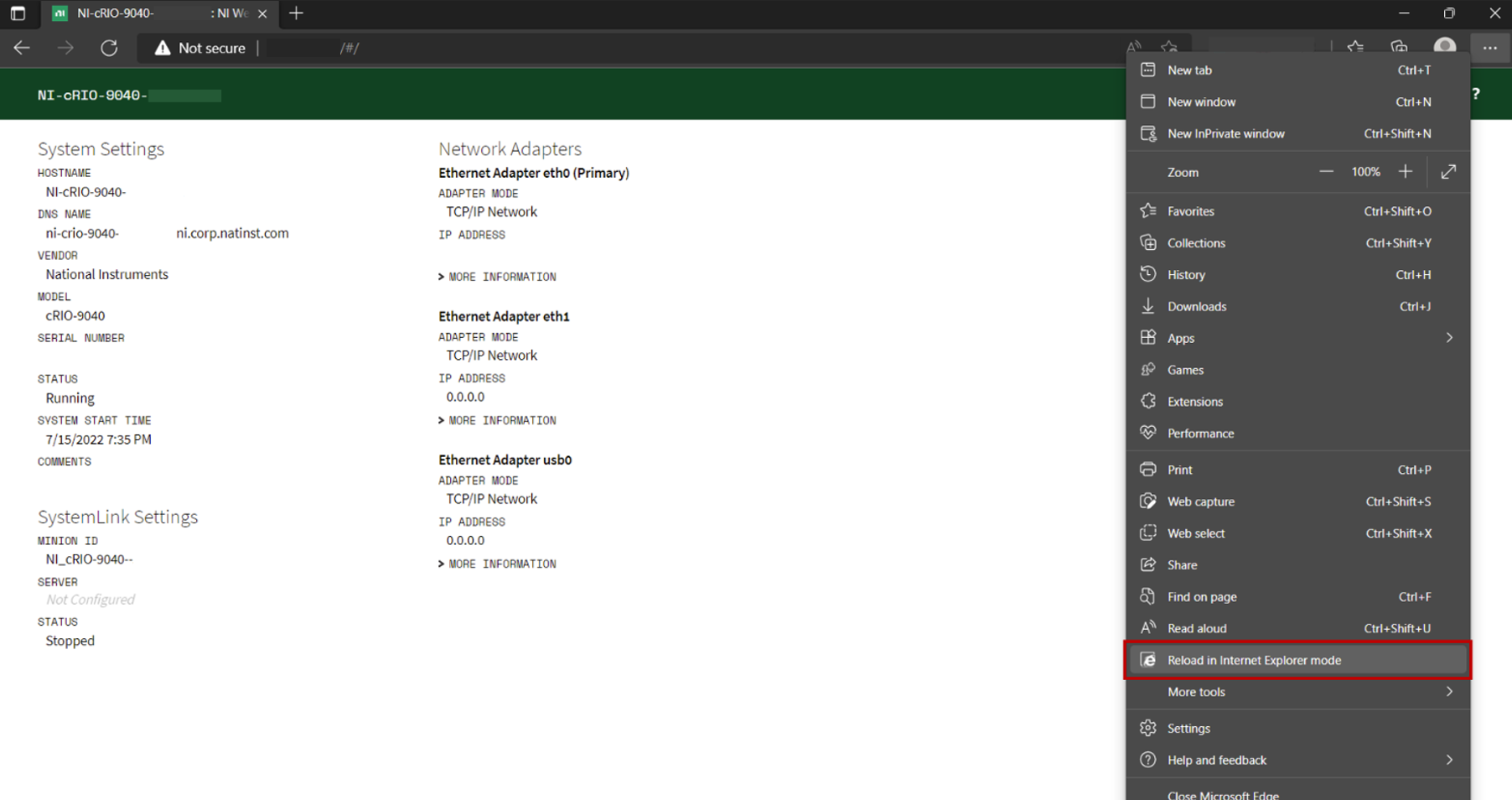
This activates the IE Mode and reloads the NI Web-based Monitoring page in the style of Internet Explorer that allows us to configure the devices and etc.
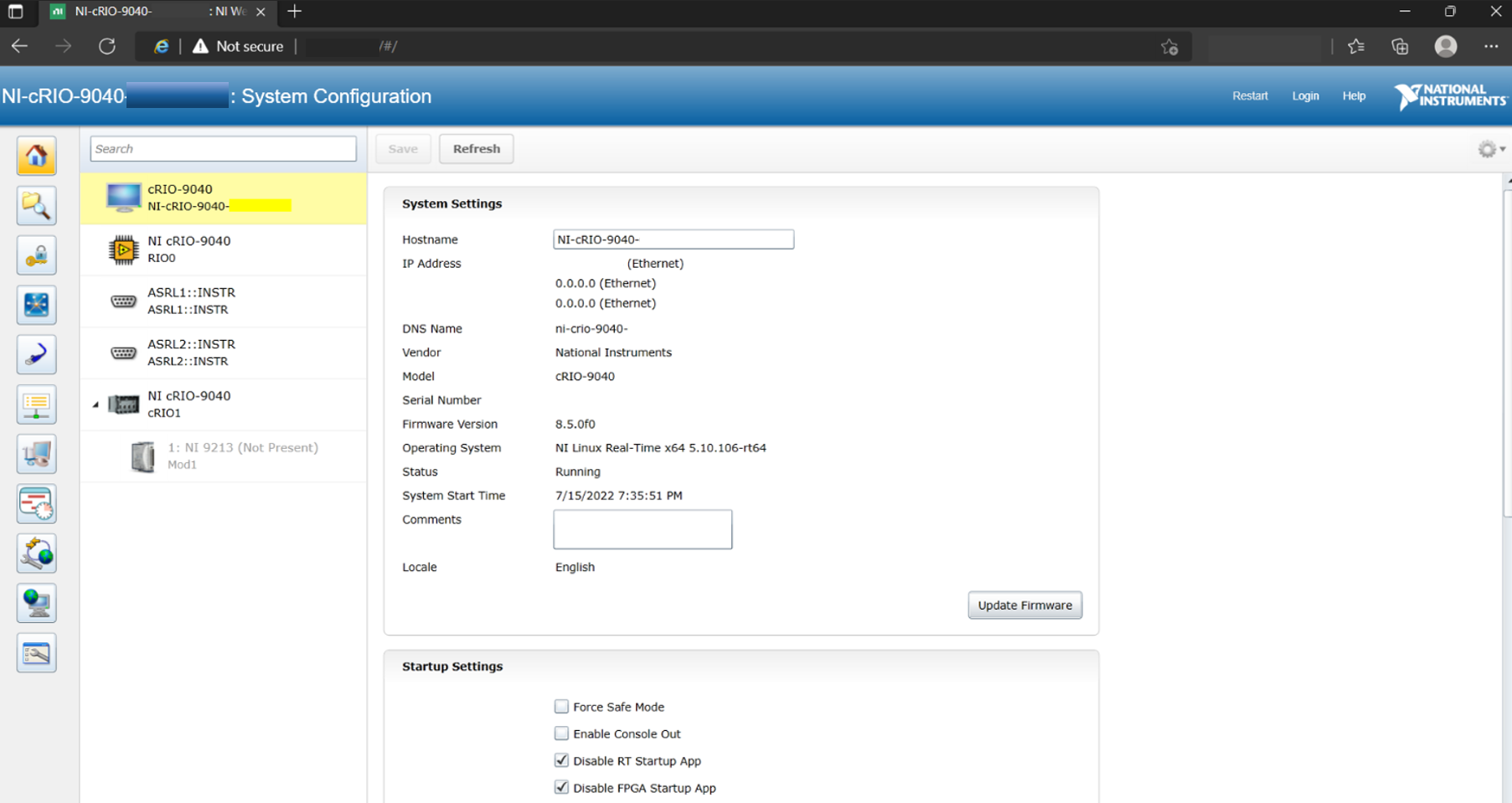
You can easily recognize that you are in the IE mode by having a look at the search bar where you can see the Internet Explorer Logo.