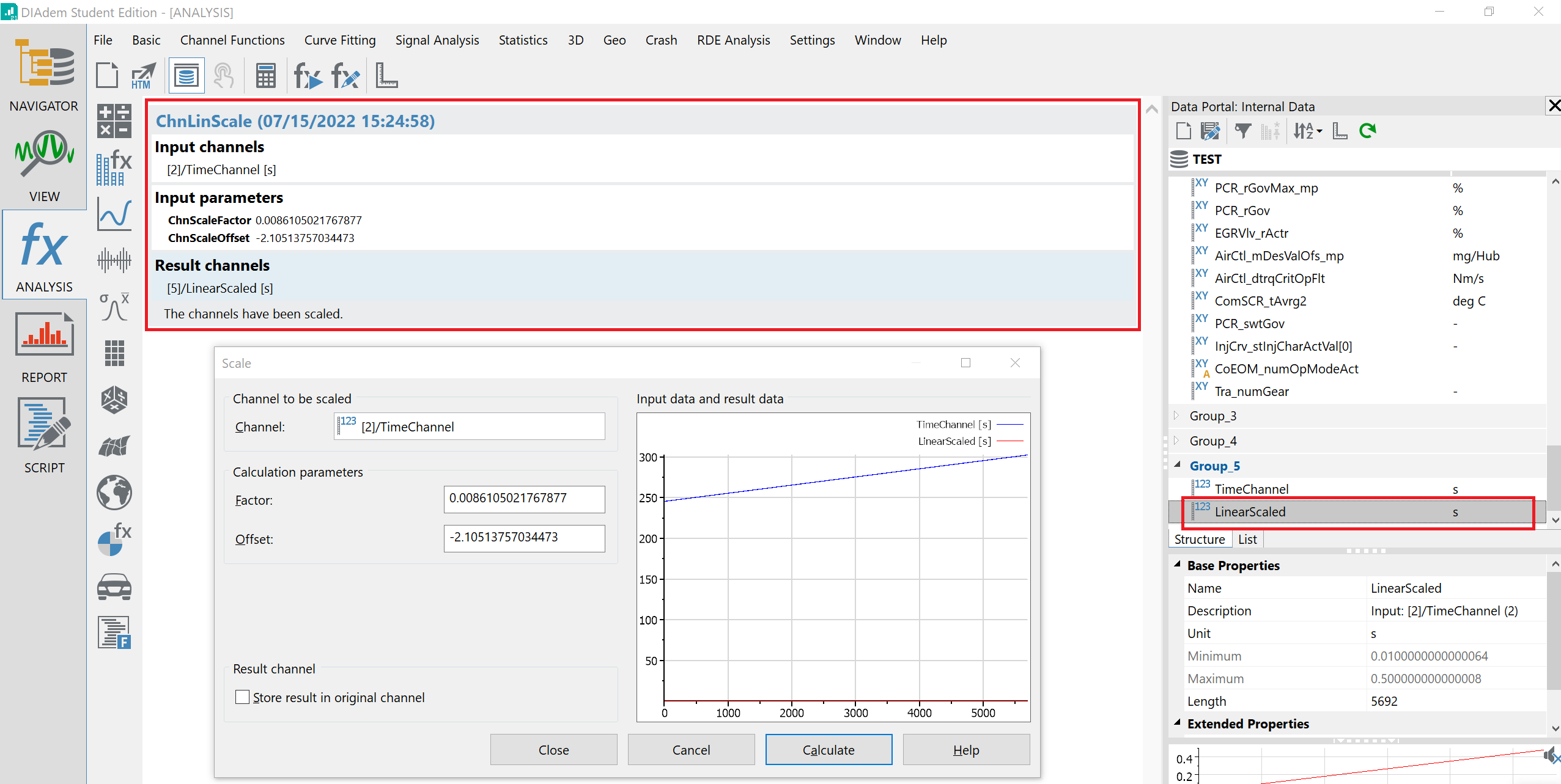To perform the custom scaling of a channel in DIAdem, a mathematical formula that scale down a range of numbers with known minimum and maximum value range would be used to calculate the factor and offset in the Scale dialog box. This example will show how to scale down a channel that contains interval points of 0.01 to 0.5.
Assuming you want to scale a range [min, max] to [a, b] and this is a continuous function that satisfies f(min) = a and f(max) = b.
By mapping [min, max] using a simpler range of a = 0 and b = 1, we would get;


If we use arbitrary values of a and b and resolve to a linear equation formula, we would get the following equation below.

The gradient part of the equation can be used for input Factor and the constant part is used for Offset in the Scale dialog box.
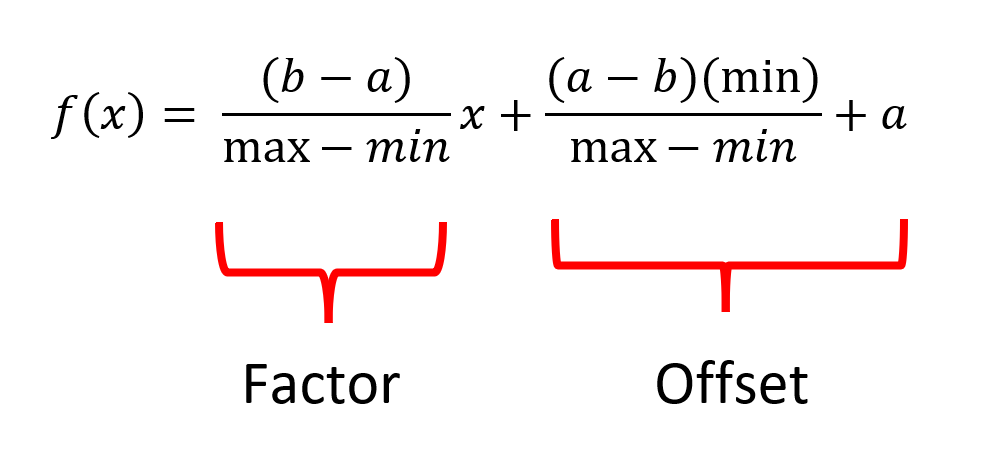
Hence, 4 input from the channel is required.
- Minimum value of the channel range, min
- Maximum value of the channel range, max
- Current interval, a
- Desired interval, b
DIAdem Configuration
- Load the file that contains the channel that requires custom scaling. Make sure the groups and its channel are visible in Data Portal.
- Navigate to the ANALYSIS panel >> Basic Mathematics >> Scale.
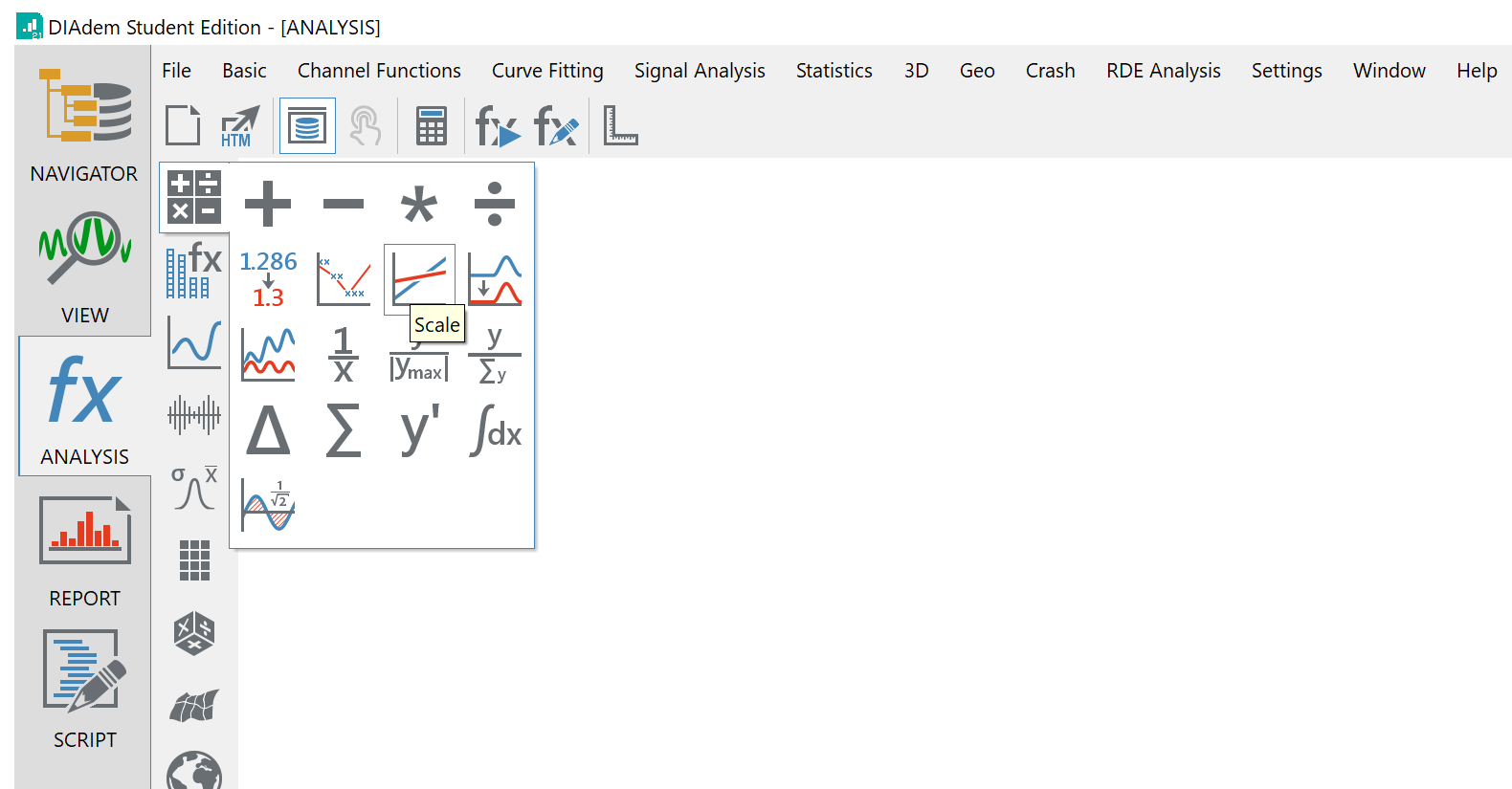
- In the Scale dialog box, drag the channel that is required for scaling from the Data Portal into the Channel field.
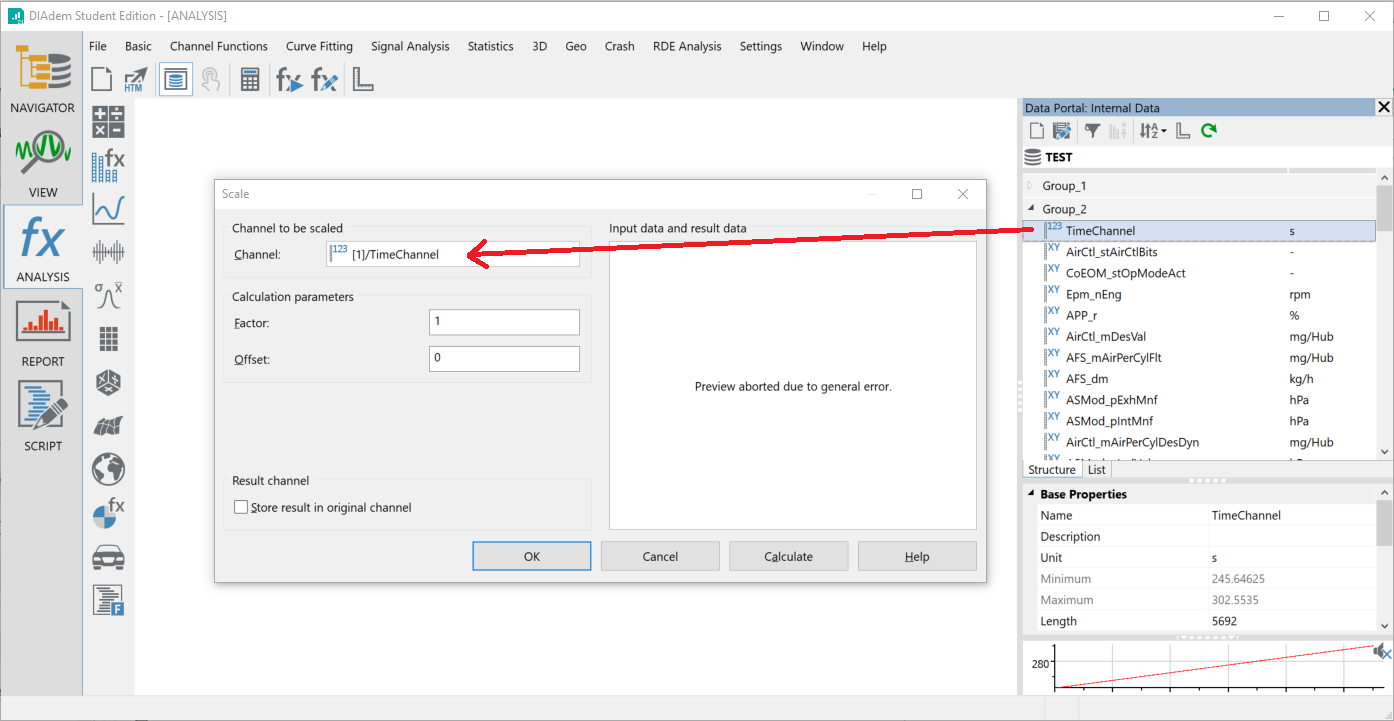
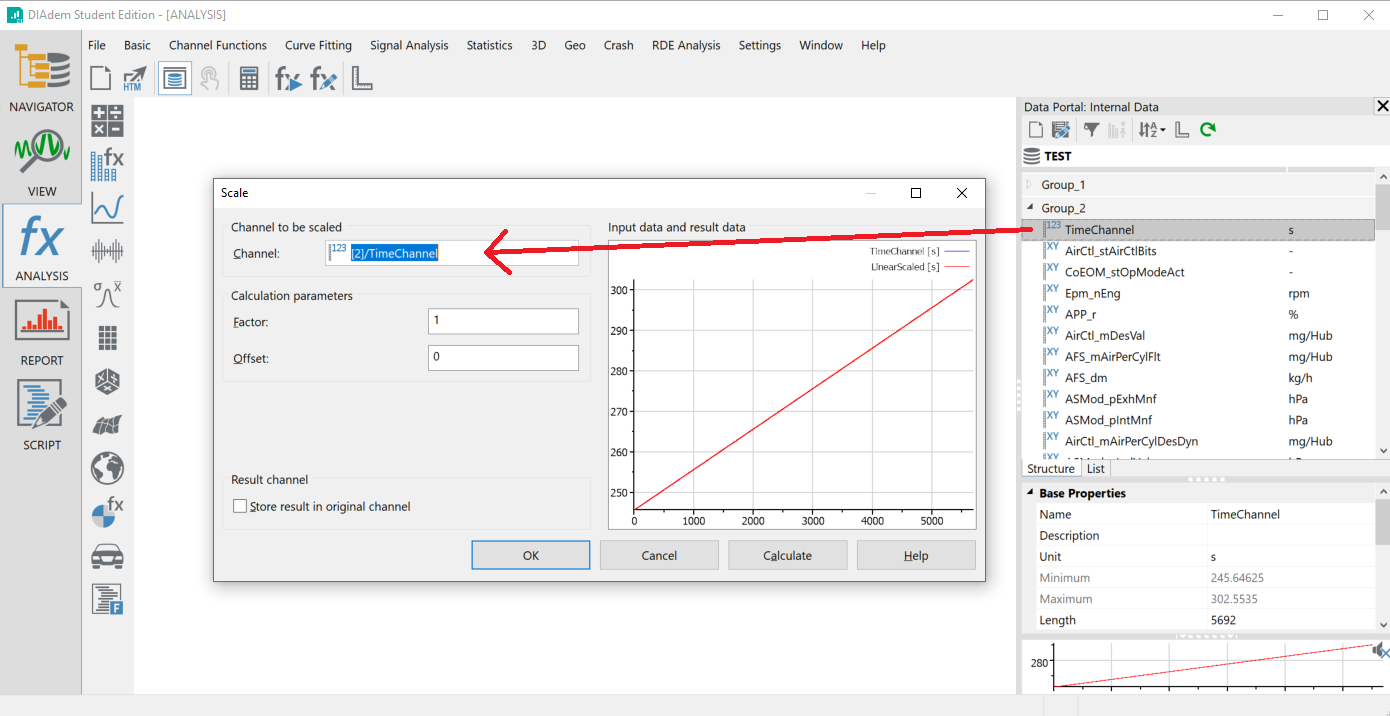
- The values for minimum and maximum of the channel can be obtained from the Base Properties in Data Portal. Obtain the values to be input into Factor and Offset field from the formula into the Scale dialog box and press Calculate.
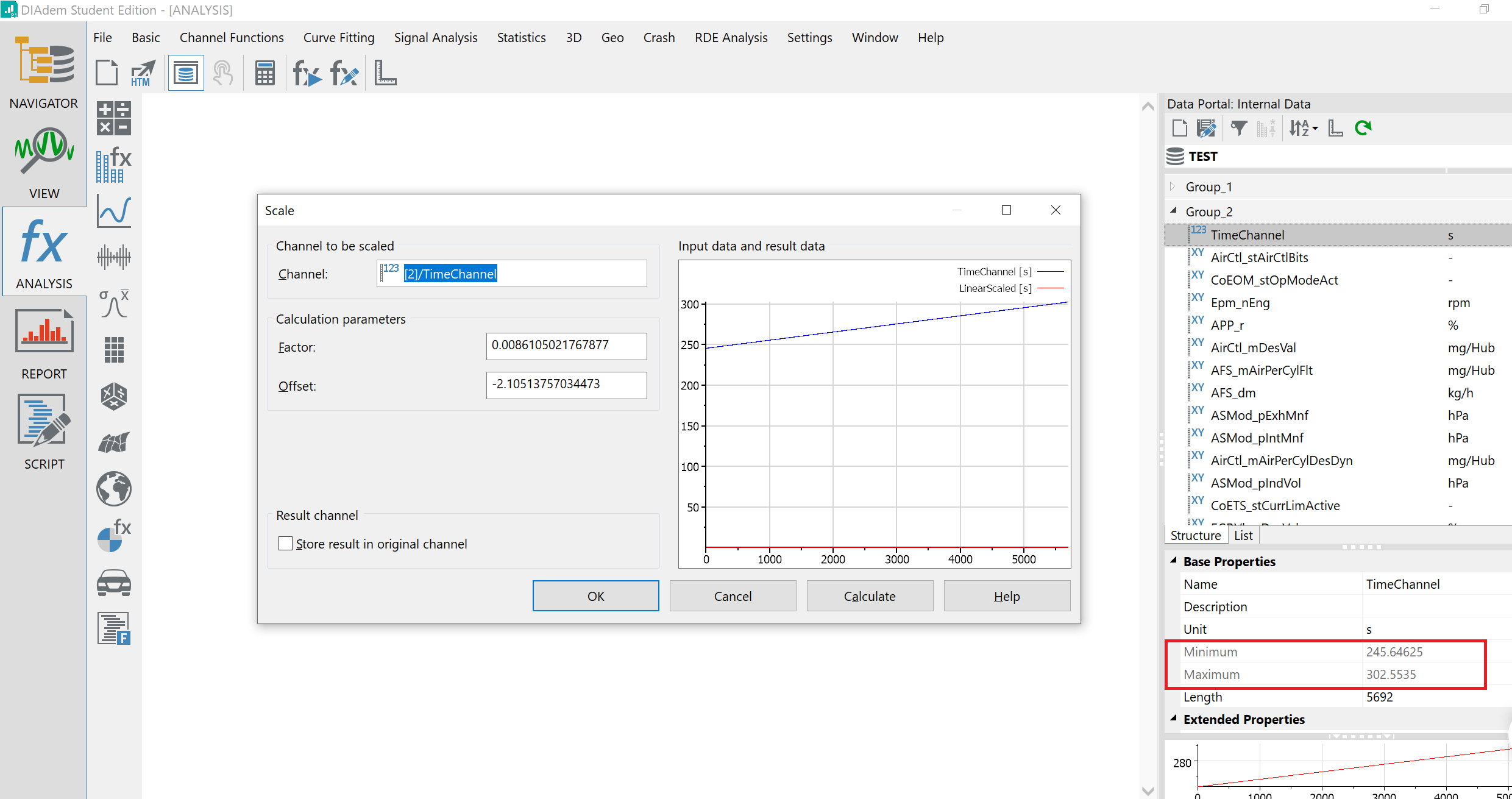
- A new linear scaled channel will be added into the Analysis view and in the Data Portal.