Before trying any of the steps explained in this article make sure you have a basic connection with the camera by trying a
ping command. If you do not get a successful connection contact your IT team to solve this issue.
IP Camera
NI only supports Internet Protocol (IP) cameras manufactured by Basler and Axis and
Vision Acquisition Software (VAS) version 18.5 or earlier is required.
-
NI MAX
- In order to detect a remote IP camera on NI MAX, the following steps must be followed:
- Add the IP camera information to a file named "IPCameras.ini" and saved it in C:\Users\Public Documents\National Instruments\NI-IMAQdx\Data
- The IP camera information includes the following:
- [IPcameras]
- Serial_Number* = IP address, URL, Vendor, Model
- Note: Add an empty line after the last entry.
- * The Serial_Number must be numerical (decimal) and there is no need to match the real camera's Serial Number. Using hexadecimal or other numeric representations could make NI MAX not able to recognize the camera. For example, if your camera's Serial Number is "CA5CF22", use "12345" instead (you can use any other decimal value). The Serial Number must be unique for each camera.
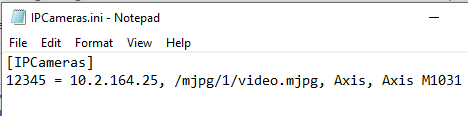
The image above shows an example of an IP camera Axis M1031 (Model) from AXIS (Vendor), with the Serial Number 12345 and the IP address 10.2.164.25. The URL can be obtained from the camera's documentation. For this example, the following
tool was used.
At this point, the camera should be available on NI MAX under
My System >> Devices and Interfaces >> Network Devices.
-
LabVIEW
- Once the IP camera is detected properly on NI MAX you can use it normally in LabVIEW by using the camera Name.
GigE camera
-
NI MAX
- Remote GigE cameras can not be added to NI MAX.
-
LabVIEW
- Despite you can not use remote GigE cameras from NI MAX, you can do it from LabVIEW. To achieve this you need to use the IMAQdx Discover Ethernet Cameras.vi and format the Session In input of the IMAQdx Open Camera.vi to ip:<Camera IP Address>.