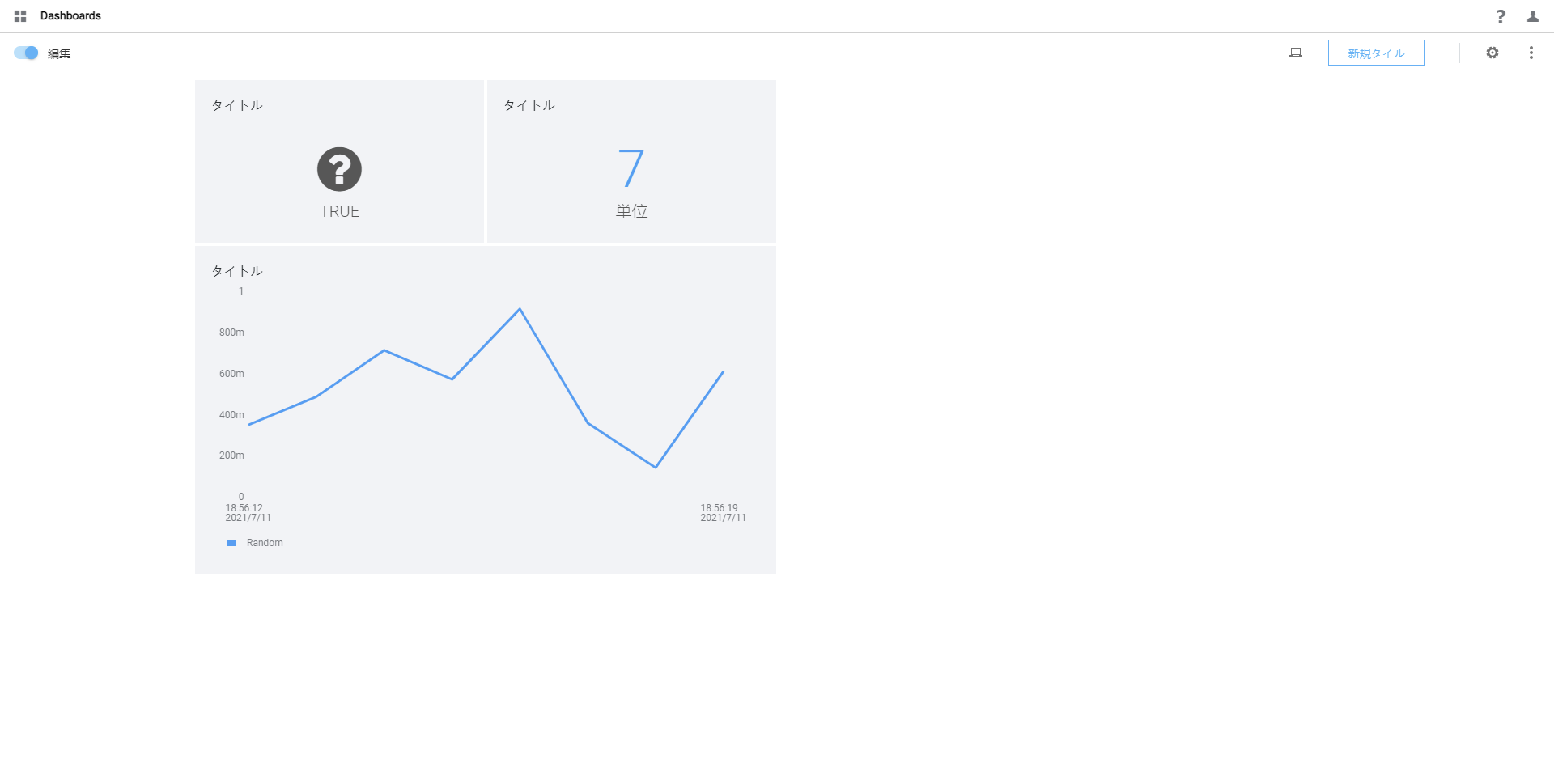SystemLinkへのログインSystemLink Cloud にログインします。SystemLink Cloudのアカウントのアクティブ化方法に関しましては
こちら をご参照ください。タグを用いる方法と同様にクライアントPCからSystemLink CloudにAPIを使用してアクセス、データ通信を行う場合、セキュリティの項目にてAPI Keysを発行する必要があります。
API Keyの取得については
こちらの記事 を確認してください。
クライアントアプリケーションを用意するSystemLink Cloudにタグ経由でデータをアップロードするためのプログラムを用意します。ここでは、以下のようなブロックダイアグラムのアプリケーションによって、乱数とループの回数、そして乱数がしきい値をこえたかどうかの情報をそれぞれSystemLink Cloudに送るプログラムを例にとっています。
ただし、Randomのタグで送る乱数の値はConfigure Retention.viによって100個のデータまで保持されるようにしています。
データの保持について他の種類を確認する際には
この関数のヘルプ かあるいは
こちら を確認してください。
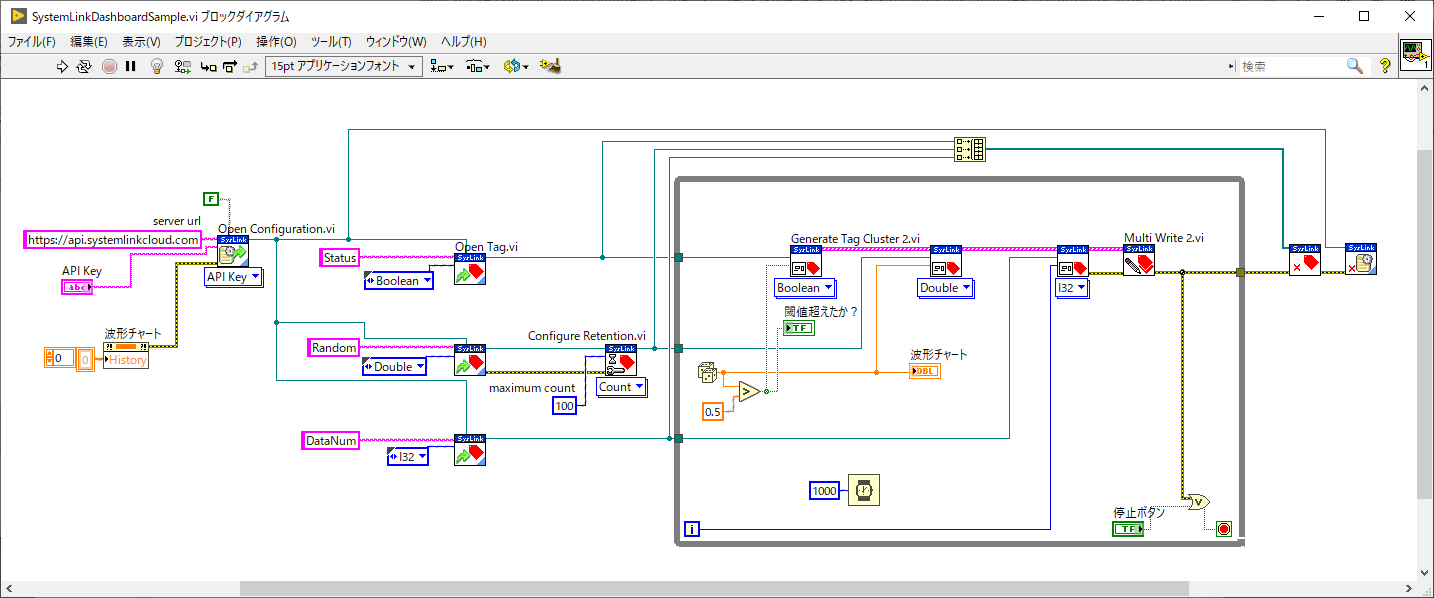
フロントパネルではAPI Keyを入力できるようにしています。ここに、SystemLink Cloudで入手したAPIを入力します。
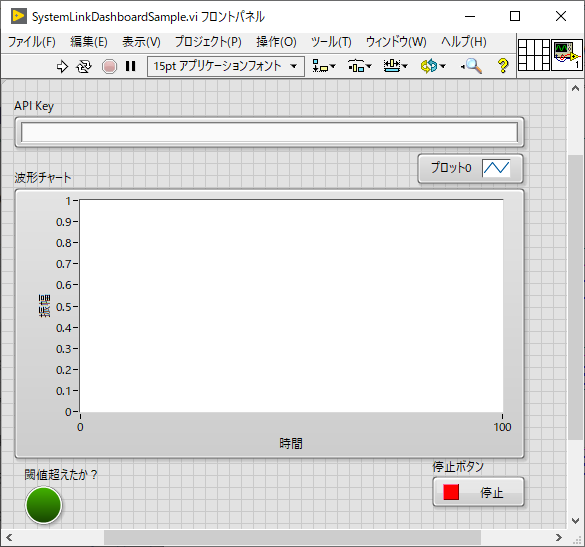
こちらのプログラムを実行すると、Status、Random、DataNumの3つのタグがそれぞれSystemLink Cloudに渡されます。SystemLink Cloudの
Dataで
Tagsを選択してタグ名が表示され値が出ることを確認してください。
 SystemLink Cloudでダッシュボードを構成する
SystemLink Cloudでダッシュボードを構成するSystemLink Cloudでダッシュボードを構成するには、Visualizationsの項目の
GO TO VISUALIZATIONSを選択します。
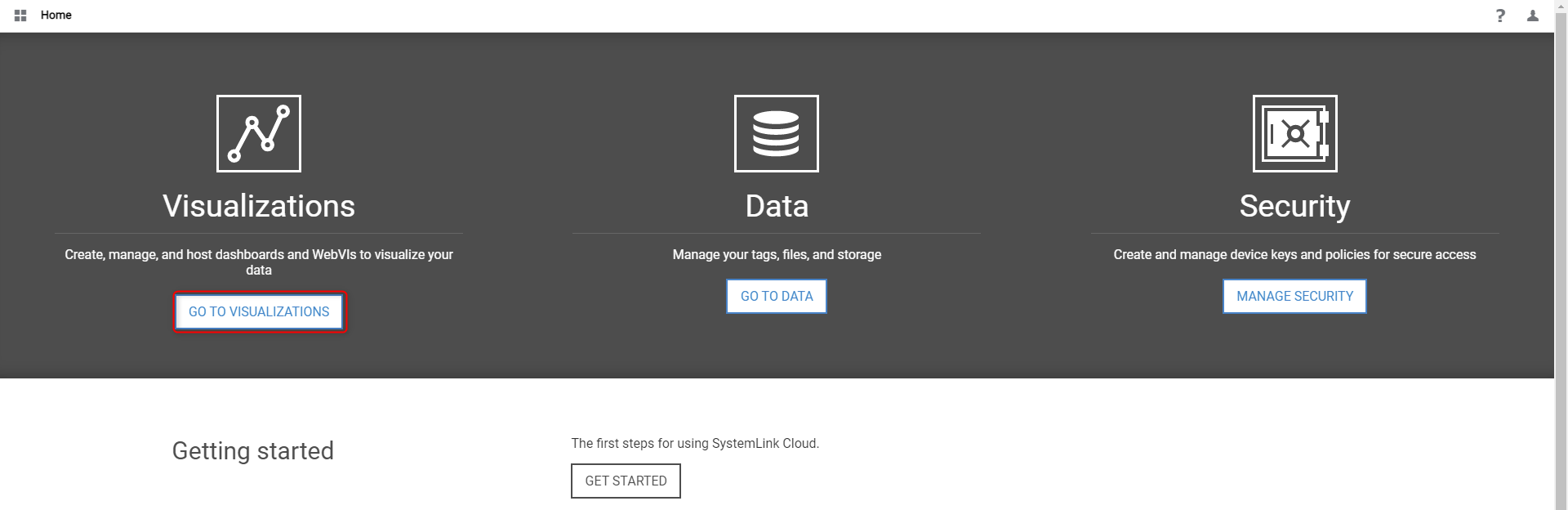
その後、
NEW DASHBOARDを選択し、新しいダッシュボードを作成します。
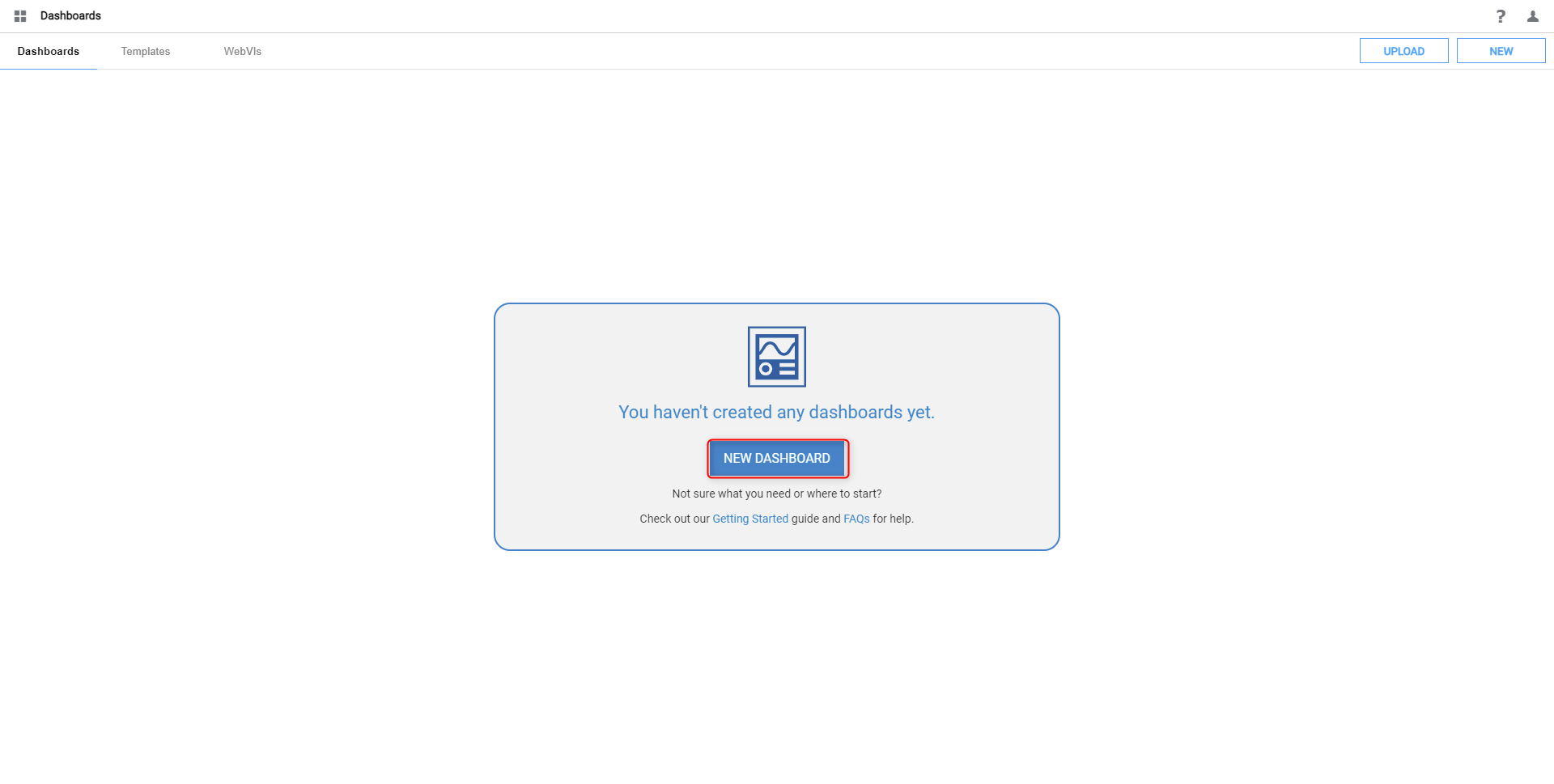
ここでは、Testという名前でタイルタイプのダッシュボードを作成します。
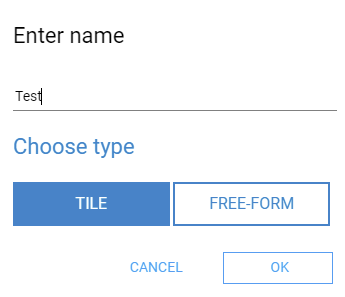
ダッシュボード作成画面で、
新規タイルを選択します。
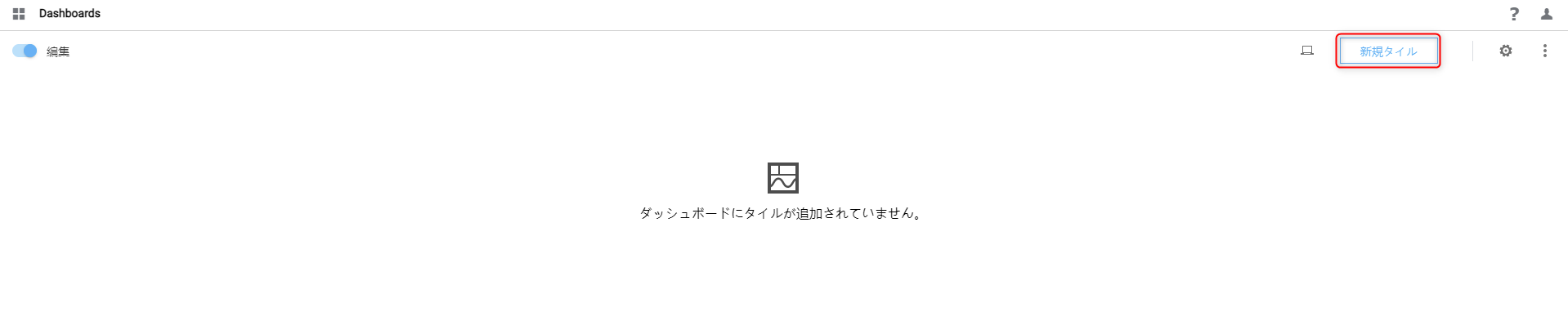
試しに、Statusに対する表示を作成します。表示されるタイルの一覧から
ステータスを選択します。
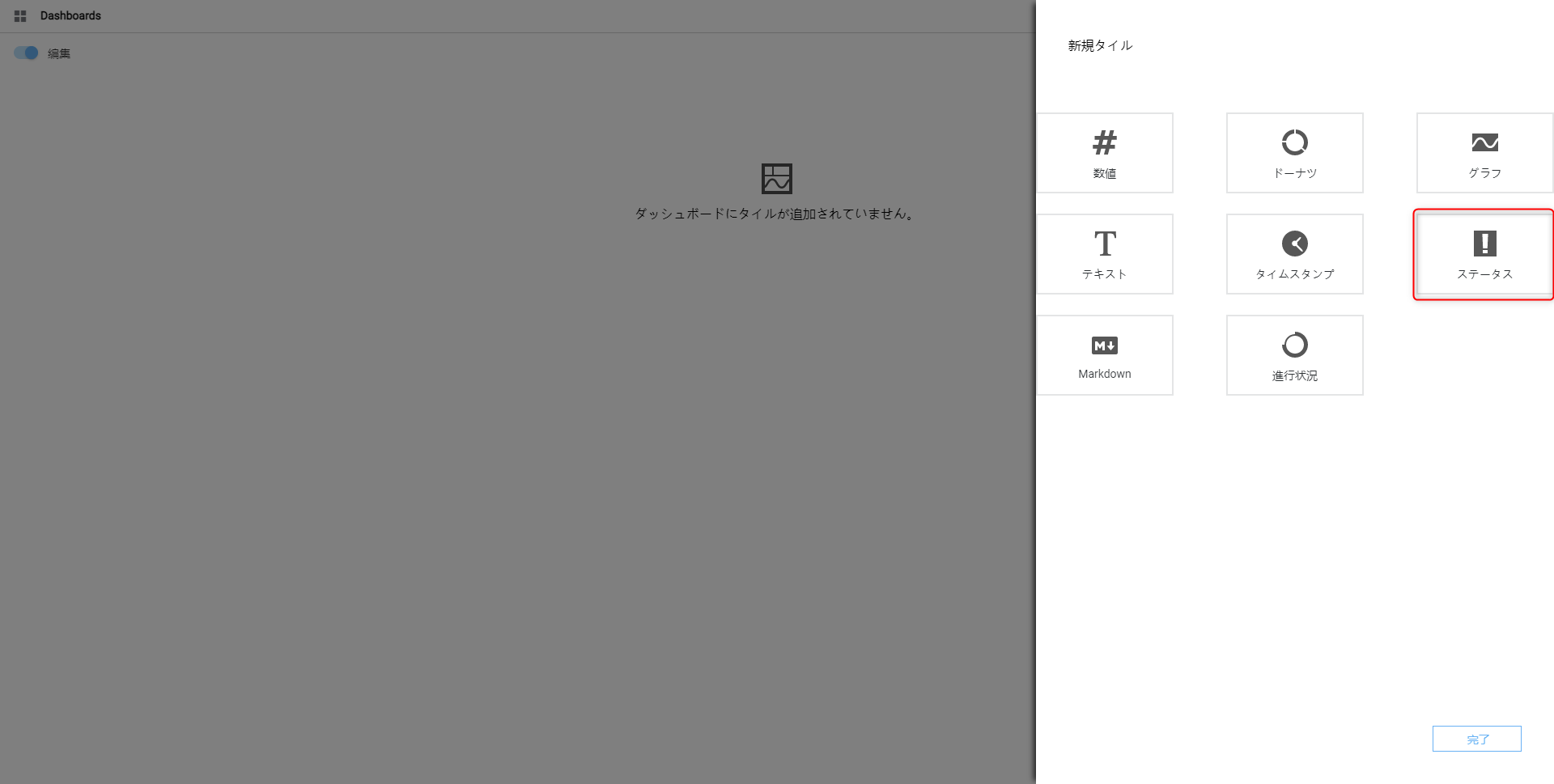
次に、このステータスのタイルがどのデータを表示するかを指定します。
タグを検索の部分でダブルクリックすると、選択できるタグ名の一覧が出るのでStatusを選択します。
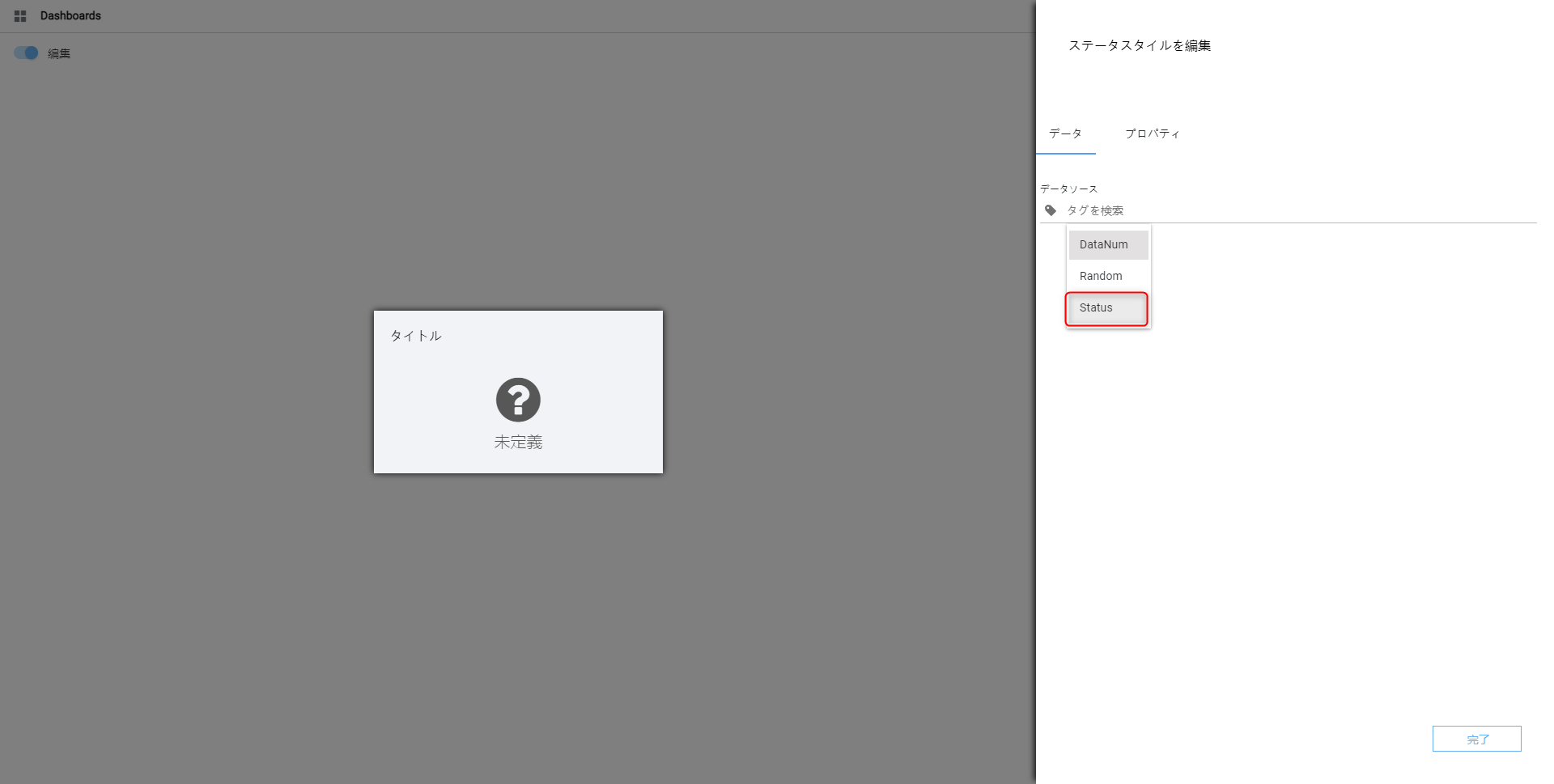
Statusに対するステータスタイルを作成し終えたら、同じ要領で残りのタグについても作成します。以下の図ではDataNumに対して数値タイルを、Randomに対してグラフタイルを選択した場合の表示の例です。