SystemLinkへのログインSystemLink Cloud にログインします。SystemLink Cloudのアカウントのアクティブ化方法に関しましては
こちら をご参照ください。タグを用いる方法と同様にクライアントPCからSystemLink CloudにAPIを使用してアクセス、データ通信を行う場合、セキュリティの項目にてAPI Keysを発行する必要があります。
API Keyの取得については
こちらの記事 を確認してください。
LabVIEWサンプルファインダのサンプルを使用するLabVIEWのファイルメニューのヘルプから
サンプルを検索を選択、表示されるNIサンプルファインダの検索タブにて
SystemLinkと検索することで見つかる
Sync File IO.lvprojをクリックします。
注意:こちらのサンプルは以下で編集するため、オリジナルのサンプルプログラムを編集しないように別名でプロジェクトごと保存することを推奨しています。

Sync File IO.lvprojのサンプルプロジェクトには、TDMSファイルを閲覧するためのHost.viとTDMSファイルを生成、アップロードするためのClient.viがあります。ここではまずClient.viを操作してTDMSファイルのアップロードを行うプログラムを確認します。
こちらのプログラムは元々API Keyを入力できる状態になっていません。そこで、フロントパネルのタブ制御器の
User & Passwordを右クリックして
後にページを追加を選択、生成されたタブに
API Keyと入力します。
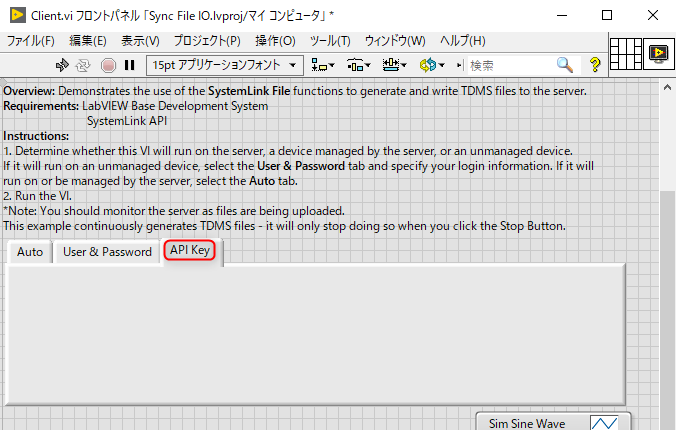
次にブロックダイアグラムに移り、一番左のケースストラクチャで
User & Passwordのケースを選択時に右クリックして
ケースを複製を選択します。このとき、ケースセレクタラベルに
"API Key"と表示されることを確認してください。その後、Open Configuration HTTP.viに入力された3つの文字列制御器のワイヤを一度全て切断します。そしてOpen Configuration HTTP.viの多態性VIセレクタラベルから
API Keyを選択してください。
(このときVIの名前がOpen Configuration HTTP.viからOpen Configuration API Key.viに変化します。)
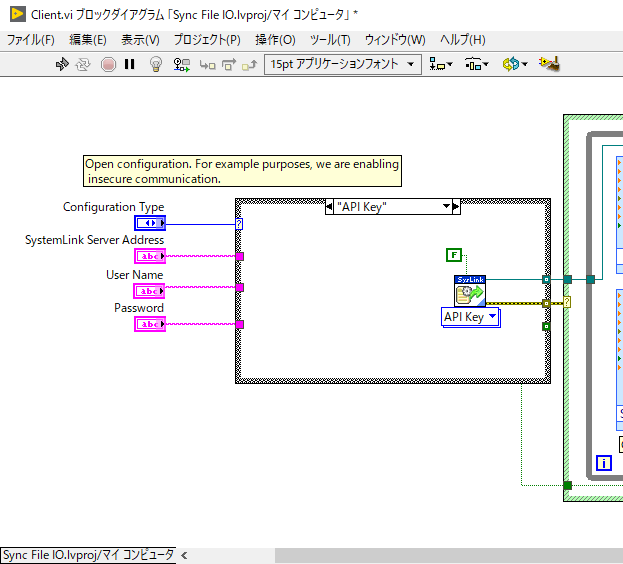
Open Configuration API Key.viへの文字列入力には
server urlと
api keyがあります。
server url入力には定数を作成し
https://api.systemlinkcloud.comと入力します。また、
api keyには制御器を作成し、フロントパネル上ではこの制御器をAPI Keyのタブの中に配置します。
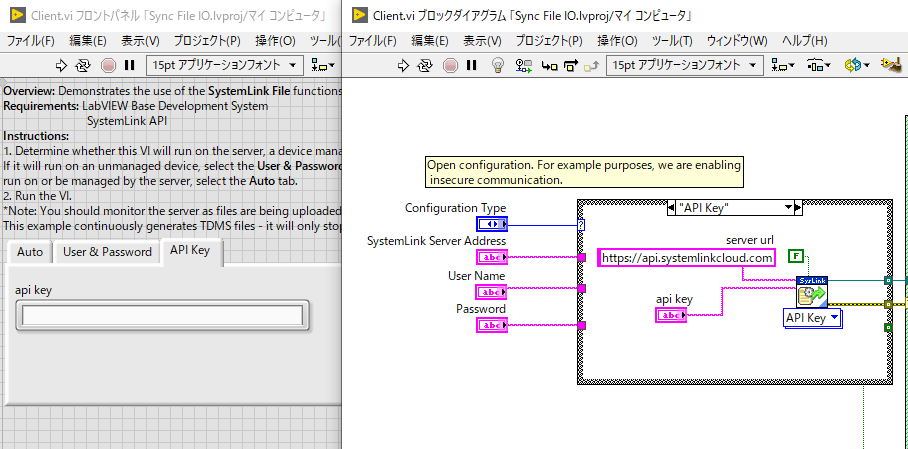
フロントパネル上の
api keyには、SystemLink Cloudで生成したAPI Keyを入力します。
注意:フロントパネル上でAPI Keyが表示されるのを避ける場合には、文字列制御器を右クリックしてパスワード表示を選ぶことで、アスタリスクでAPI Keyを表示させる状態にします。
あとはこのプログラムを実行することでファイルをSystemLink Cloudにアップロードすることができます。実行後、適当なタイミングでプログラムを終了してください。
SystemLink Cloudでアップロードされたファイルを確認するSystemLink Cloudでアップロードされたファイルを確認するためにはホーム画面で
GO TO DATAを選択しデータの閲覧画面に移ります。
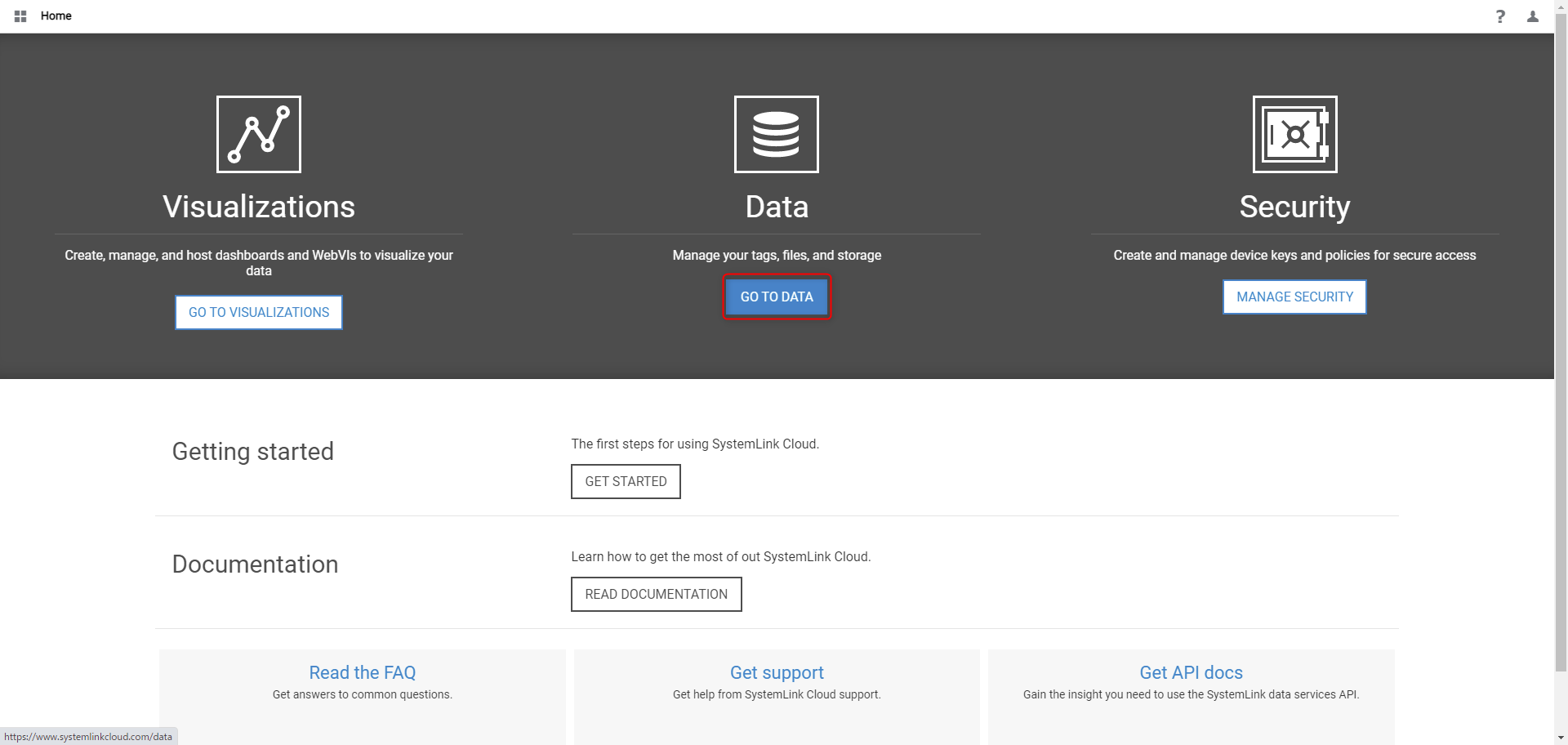
その後、左上のタグからFilesを選択するとアップロードしたファイルの一覧を見ることができます。もし何も表示されない場合、キーボードでF5を押してページの更新を試してください。
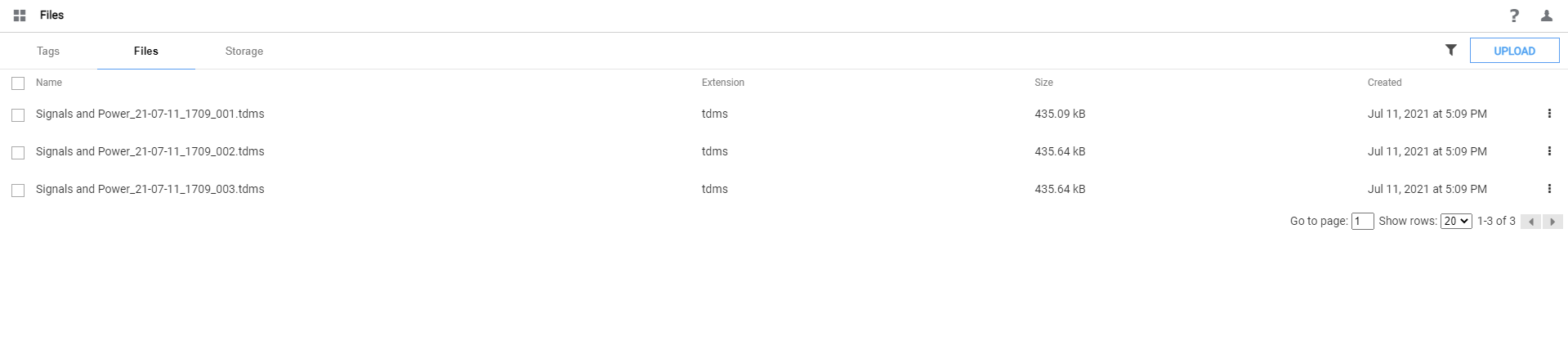
データを確認するときには、見たいファイルを選択後、右上に表示される
Previewボタンを押すとデータ閲覧のページに移るのでこちらで確認することができます。また、
Previewの左側にある
Downloadボタンでファイルをダウンロードすることができます。
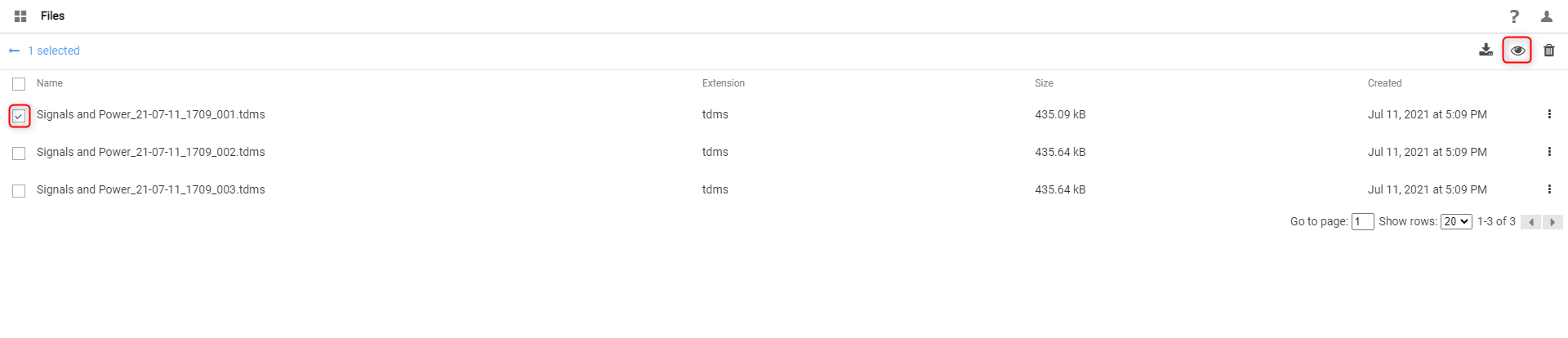
Previewでは各グループやチャンネルを指定し、グラフやチャンネルデータ、プロパティの確認を行えます。
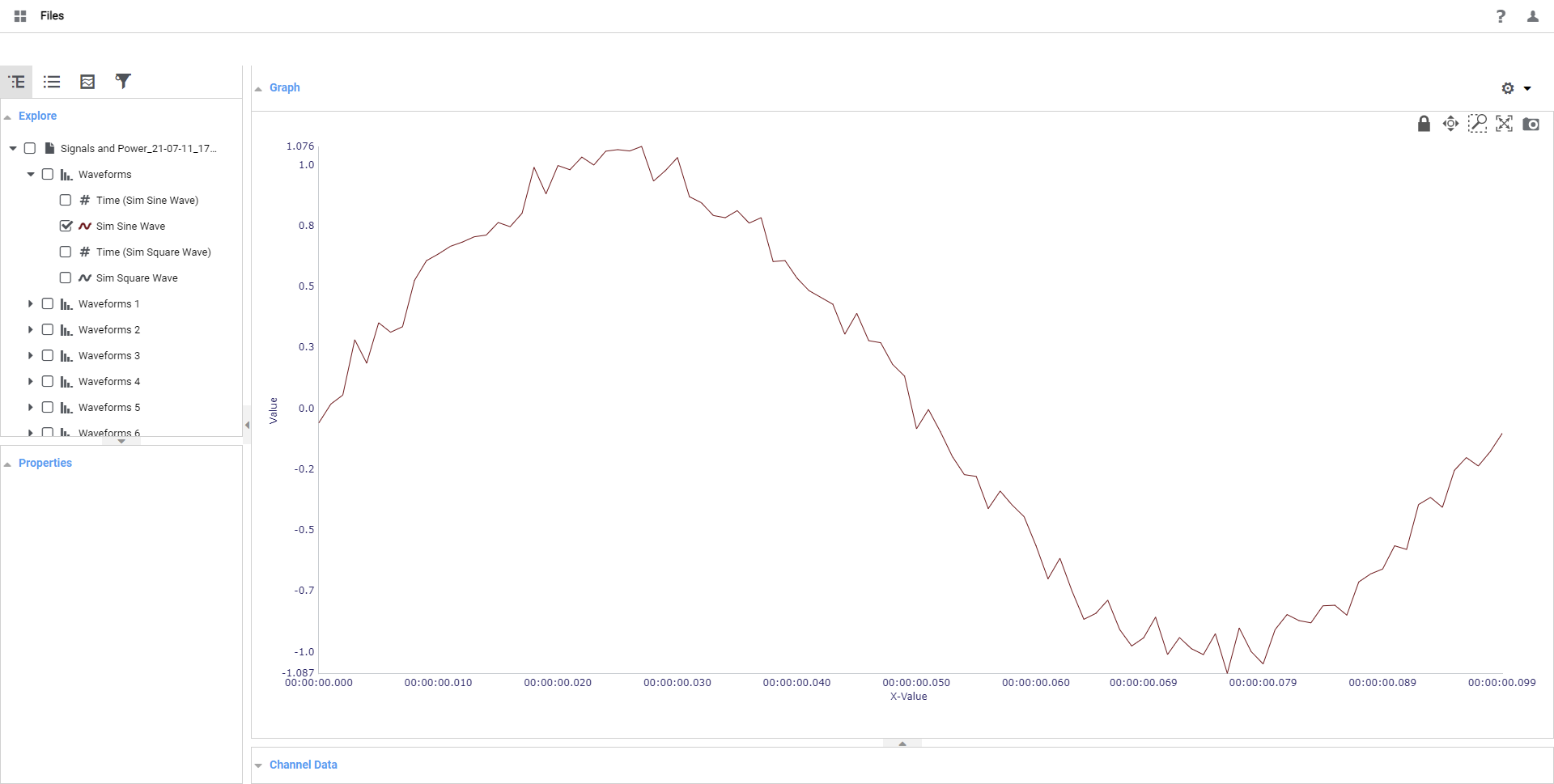 LabVIEWを使用してファイルをダウンロードする
LabVIEWを使用してファイルをダウンロードするSync File IO.lvprojのHost.viを使用して、LabVIEWによってファイルをダウンロードすることもできます。Host.viもまたClient.vi同様サンプルのままではAPI Key入力に対応していないため、Client.viと同じ要領でAPI Keyを入力できるようにフロントパネルのタブ制御器のタブやブロックダイアグラムの多態性VIセレクタを編集します。
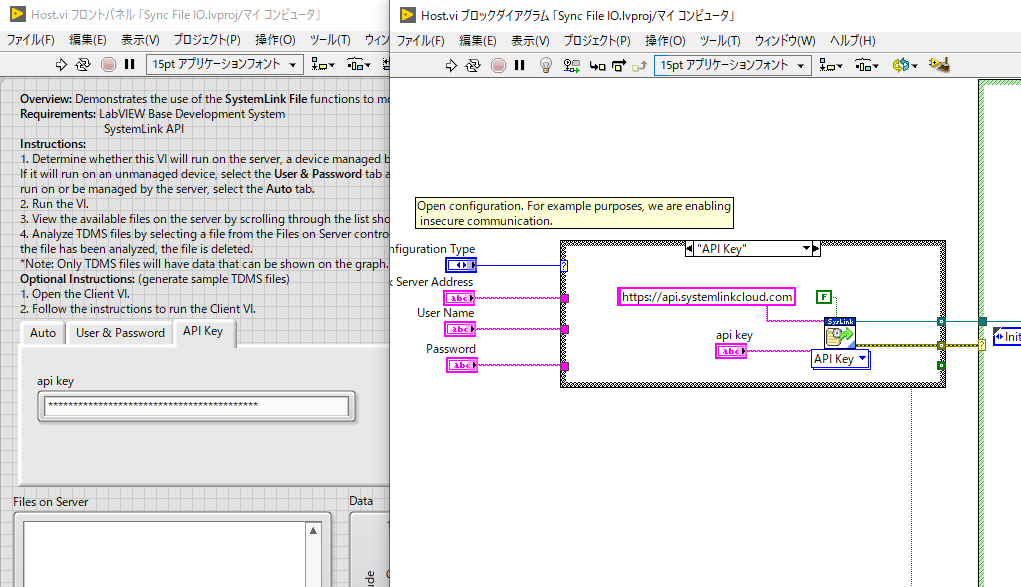
このHost.viは、プログラムを実行するとFiles on ServerにSystemLink Cloud上のファイルの一覧を表示し、ユーザーがそのファイル名をクリックすると中身のデータをDataに表示した後、ダウンロードしたファイルは破棄してしまいます。もしSystemLink CloudからダウンロードしたファイルをそのままローカルのPCでダウンロードしたままにしたい場合には、ブロックダイアグラム上の右側のケースストラクチャの
Analyze Fileケースにある
Delete Fileの列挙体を
Wait for Userに変更します。
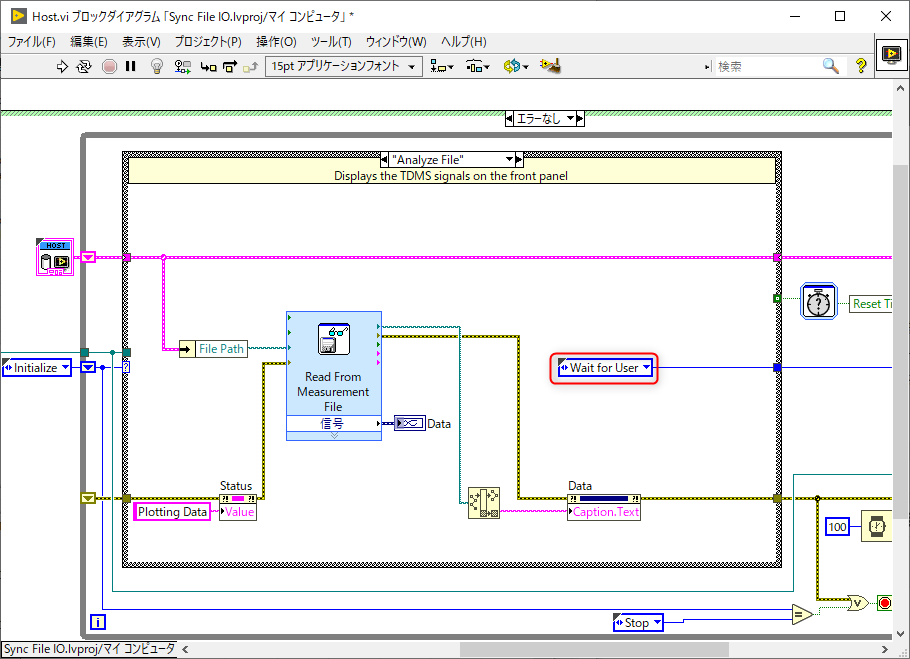
このサンプルでは、ダウンロードしたファイルは
C:\Users\<user name>\AppData\Local\Tempのフォルダに保存されます。