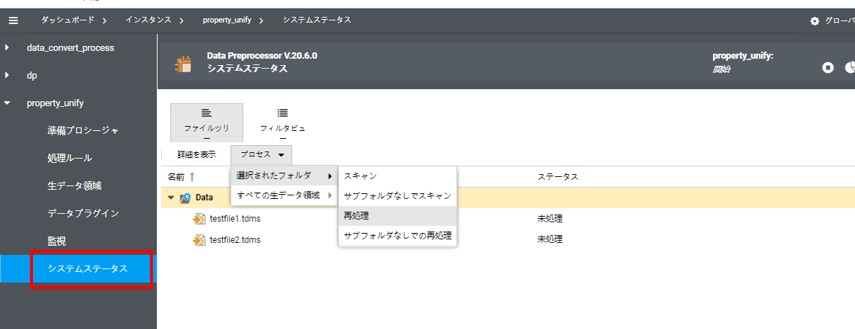データ準備プロシージャを用意するこの記事では、以下のようにTestPropertyという名前のプロパティが異なる二つのファイル、testfile1.tdmsとtestfile2.tdmsを例にとります。testfile1.tdmsではTestPropertyは数値、testfile2.tdmsでは文字列となっています。
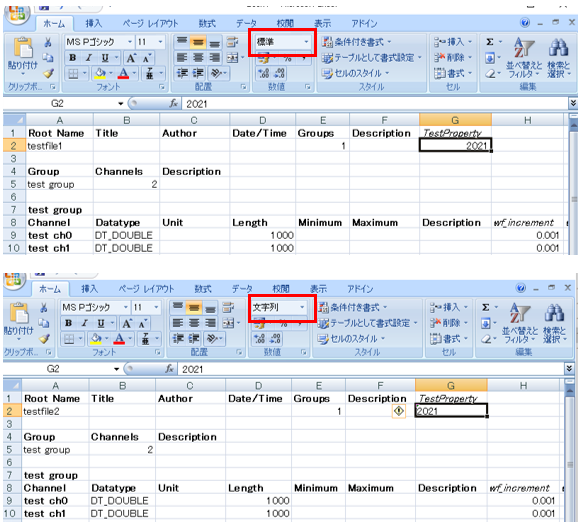
まず、DIAdemを開き、SCRIPTの
設定から
SystemLink TDM >> データ準備プロシージャを選択します。
データ準備プロシージャを構成のウィンドウが表示されたら、
新規データ準備プロシージャを選択してデータ準備プロシージャに名前をつけます。ここでは以下の図のような、名前をtestprocessとした構成にしています。
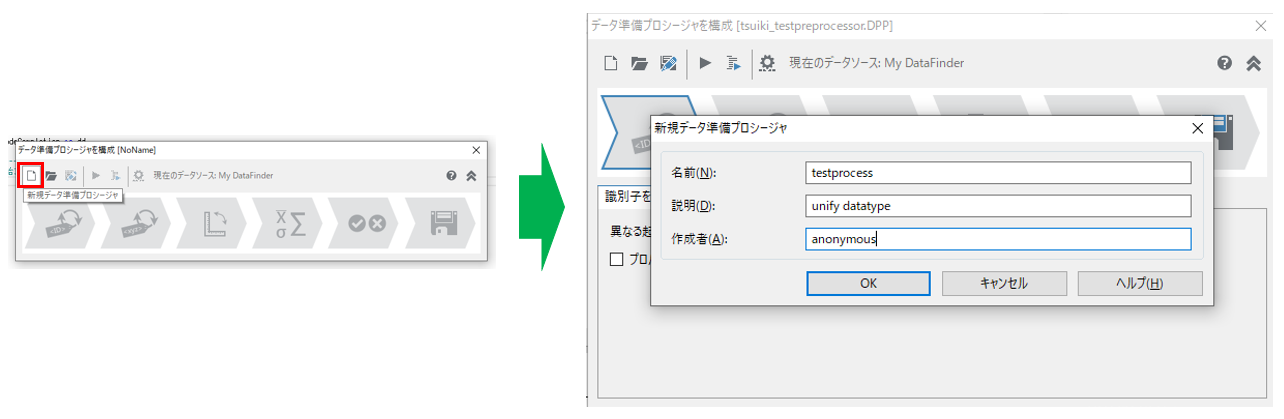
実際にプロパティを統一するためのスクリプトは、V&Vの項目にて行います。検証と確認にチェックを入れて、編集ボタンをクリックしスクリプトの編集に移ります。
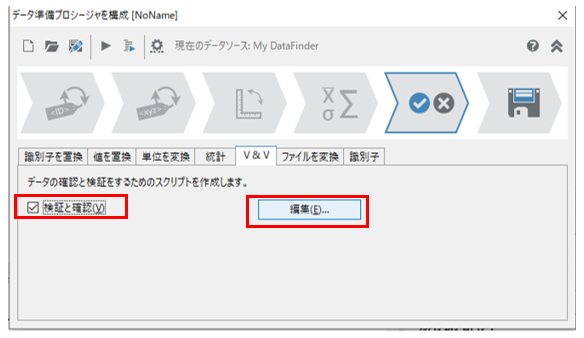
スクリプトには、次のコードを記述します。例えば、TestPropertyのプロパティを数値に統一するには
dim sPropSave
sPropSave = Data.Root.Properties("TestProperty").Value 'TestPropertyという名前のプロパティの値をsPropSaveに保存
call Data.Root.Properties.Remove("TestProperty") 'TestPropertyという名前のプロパティをいったん削除
call Data.Root.Properties.Add("TestProperty", val(sPropSave),DataTypeFloat64) 'TestPropertyプロパティを、sPropSaveの値でfloat64にして再度定義
となります。
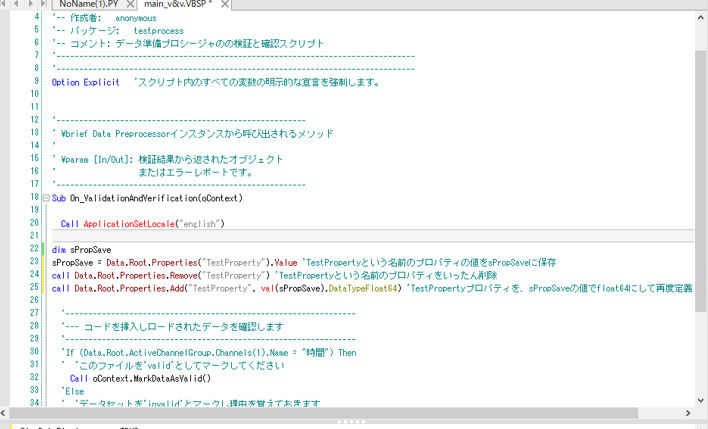
スクリプトの編集を終えたら、
データ準備プロシージャを別名で保存を選択し保存します。この記事では、testpropertyconvert.DPPという名前で保存したとします。なお、変換後のデータファイル形式はデフォルトではTDM形式になっているため、もし変換後もTDMSとしたい場合には
ファイルを変換の項目でTDMSを選び、その状態で
データ準備プロシージャを別名で保存によって保存を行います。
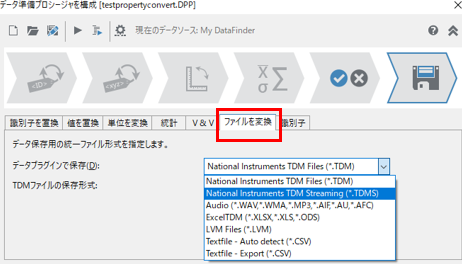
これでデータ変換プロシージャの設定は終わりです。もし次のSystemLinkでの設定に移る前に、正しくデータ変換プロシージャが動作するかを確認したい場合には、
データ準備プロシージャのテストで実際に構成したスクリプトがエラーなく実行されるかを確認することができます。

テスト時には、解析対象としたい計測ファイルを選択してください。
SystemLink Web Applicationでデータ準備プロシージャを構成するデータ準備プロシージャの構成は終わったので、あとはこれをSystemLink Web Application内で使用できるように構成します。まずは測定データ管理のセクションで
データ準備を選択します。
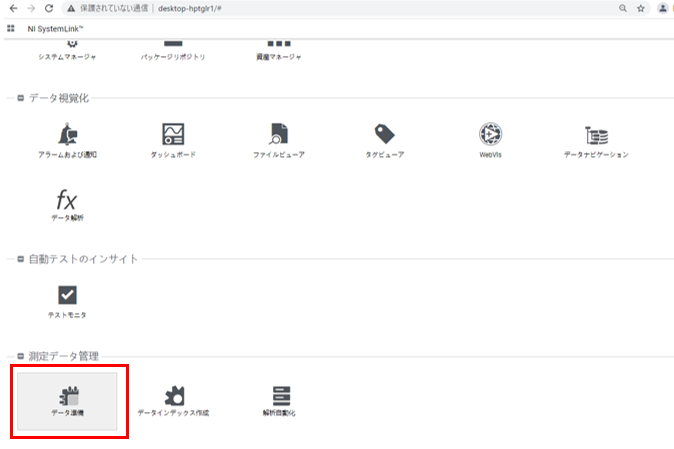
データ準備の画面に移ったら、
インスタンスを選択して
新規から
Data Preprocessorインスタンスを選択します。

その後、インスタンスの名前を決め、データ領域の名前および生データ(処理前データ)と処理済みデータの保存場所をそれぞれ指定します。
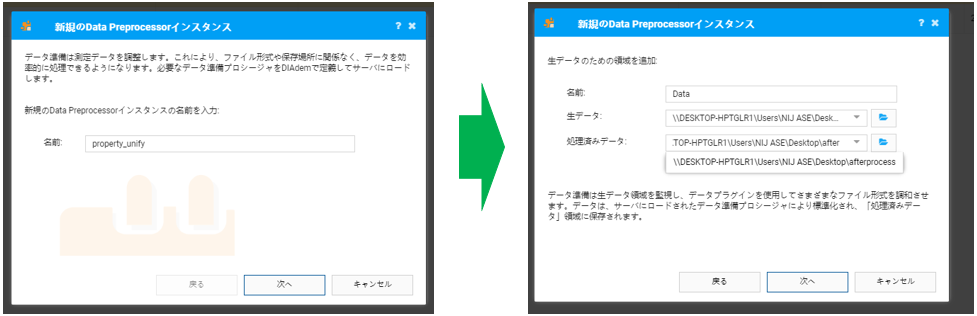
次にそのインスタンスに対応させるデータ準備プロシージャ、DPPファイルを選択し、インスタンスの設定を終了します。
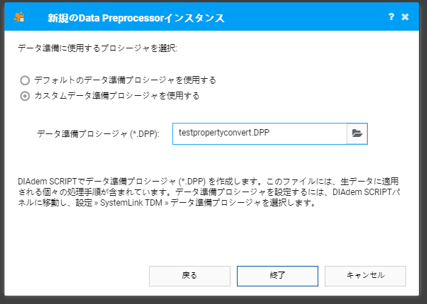
次に、作成したインスタンスを開始させます。インスタンスの項目に今作成したインスタンス名が表示されているので、その行の歯車マークを選択し、
管理を選びます。
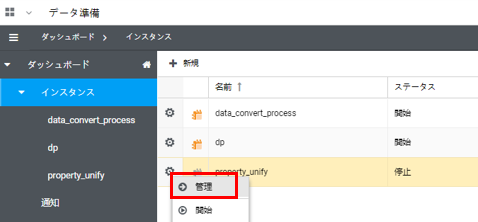
データプラグインの項目を選択して、そのインスタンスで扱うファイルに対応したデータプラグインが使用されているかを確認します(この記事で扱っているTDMやTDMSはデフォルトでチェックが入っています)。
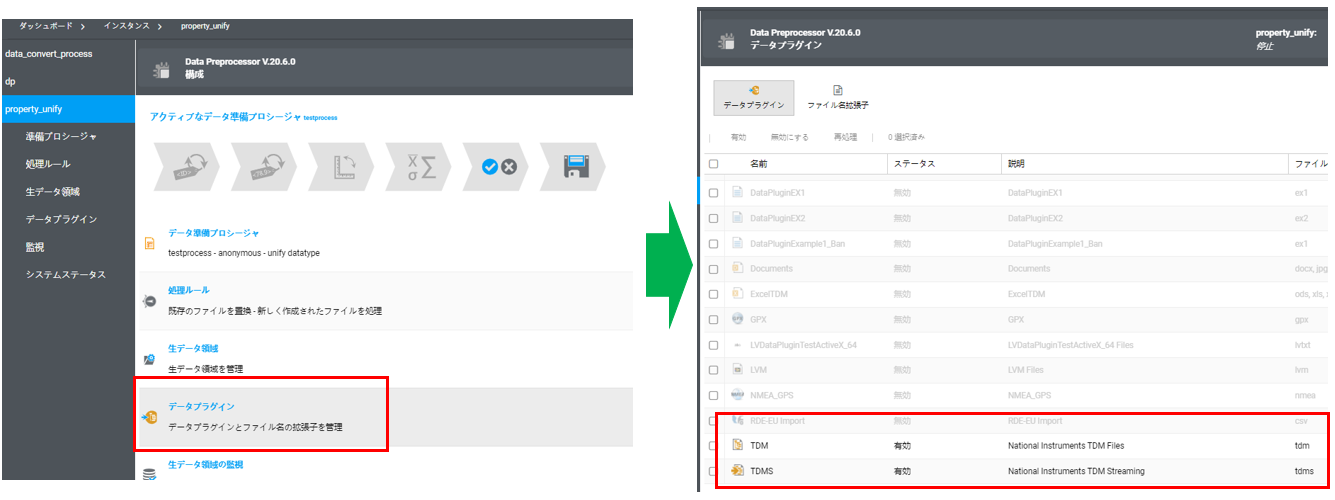
確認を終えたら、右上に停止と書かれた部分の右側にあるアイコンをクリックして
開始します。その後、先ほど指定した生データの入っているフォルダに解析対象のデータファイルを入れて、処理済みデータのフォルダに処理されたファイルが保存されていくかを確認します。
もし思った通りの動作をしない場合には、
システムステータスの項目でプロセスを選択して強制的に
再処理を試してから更新したり、各データのステータスを見てエラーと表示されていないかを確認します。