開発環境のセットアップ
LabVIEW 2020と
LabVIEW DataPlugin SDK 2020をダウンロード・インストールします。DIAdemやSystemLinkなどの64bit版ソフトウェアでデータプラグインを使用する場合、64bit版のLabVIEWでデータプラグインを開発する必要があります。
LabVIEW DataPlugin SDK 2020をデフォルトの設定でインストールした場合、下記のフォルダにマニュアル(LV_DataPlugin_SDK.pdf)で確認できます。
C:\Program Files\National Instruments\LabVIEW 2020\manuals
サンプルは下記のフォルダで確認できます。
C:\Program Files\National Instruments\LabVIEW 2020\examples\File IO\DataPlugins
ここでは下記のサンプルを使用します。
C:\Program Files\National Instruments\LabVIEW 2020\examples\File IO\DataPlugins\spreadsheetoneshot
LabVIEWにおけるデータプラグインの作成
1. データプラグインによるデータの読み込みと処理内容の確認
Spreadsheet DataPlugin one shot.lvprojを開きます。Your Code Here.viには読み込まれたデータの処理内容とデータベースへのロードが行われており、データプラグインで行いたい処理内容はこの部分で設定します。
2. データプラグインのテスト
Spreadsheet DataPlugin one shot.lvprojのFor testingに含まれているCreate Test Data File.viとCreate DataPlugin Output File.viを使用する事でYour Code Here.viで指定した処理内容の確認を行う事ができます。
3. DLL、データプラグインインストーラのビルド
Build Specificationsにはあらかじめ必要な設定が行われているBuild Plugin-DLL for NI-USIとBuild Installer for Plugin-DLLが用意されています。データプラグインでの処理内容を編集した場合、DLL、インストーラの順にビルトを行います。
インストーラをビルドする際、Product Nameによりデータプラグインの名前を変更できます。
インストーラを複製する際に、新しいインストーラが複製したインストーラを置き換えないようにするには、ビルドのメニューの
Version Informationで新しいUpgrade Codeを生成します。Upgrade Codeはインストーラの識別の為にWindowsが使用する機能です。インストーラをアップグレードしたい場合、アップグレードコードを変更しないでください。
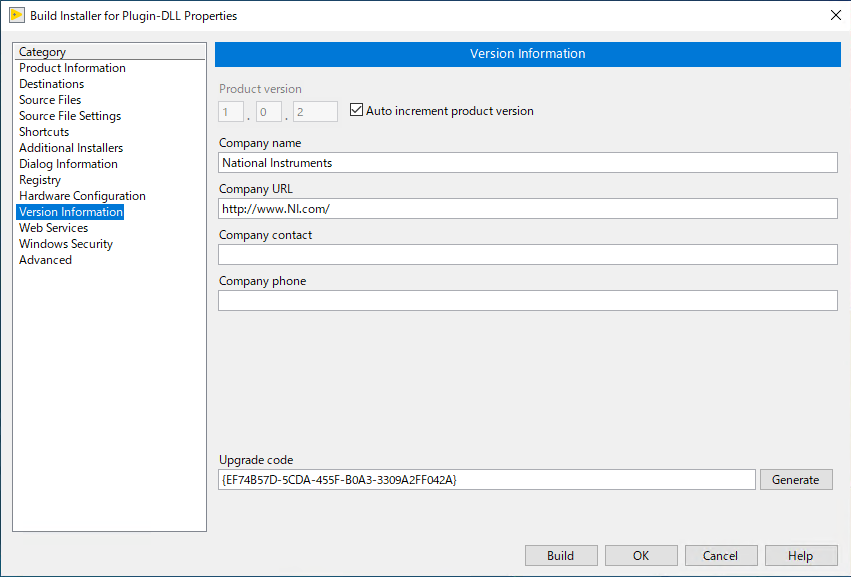
4. データプラグインのインストール
インストーラを作成後、setup.exeを起動する事でデータプラグインのインストールを行う事ができます。インストール完了後、NIパッケージマネージャを起動すると、データプラグインの名前とバージョンを確認する事ができ、データプラグインを使用する事ができます。
SystemLinkでデータプラグインを使用して計測データをデータベースに登録する方法は
こちらの記事 で確認できます。