Development environment setup
Download and install
LabVIEW 2020 and the
LabVIEW DataPlugin SDK 2020. If you want to use the data plug-in with 64-bit software such as DIAdem or SystemLink, you need to develop the data plug-in with the 64-bit version of LabVIEW.
If you installed the LabVIEW DataPlugin SDK 2020 with the default settings, you can check it in the manual (LV_DataPlugin_SDK.pdf) in the following folder.
C:\Program Files\National Instruments\LabVIEW 2020\manualsThe sample programs shipped with LabVIEW DataPlugin SDk will be installed in the following folder.
C:\Program Files\National Instruments\LabVIEW 2020\examples\File IO\DataPluginsThis example uses the onshot dataplugin sample program.
C:\Program Files\National Instruments\LabVIEW 2020\examples\File IO\DataPlugins\spreadsheetoneshot
Creating a data plug-in in LabVIEW
1. Read data and check processing contents by dataplugin
Open Spreadsheet DataPlugin one shot.lvproj, and check
Your Code Here.vi, to see how data is processed using this dataplugin.
- To create a onshot-type dataplugin, first create a copy of the entire Spreadsheet DataPlugin one shot project and rename it.
- Edit the files inside Adapt this to your file format project folder (this folder contains your actual file-format-specific source code to read the data from the particular data file that your
DataPlugin supports)
2. Dataplugin testing
The
Create Test Data File.vi and
Create DataPlugin Output File.vi included in
For testing project folder can be used to check the processing contents specified in
Your Code Here VI.
3. Build DLL and dataplugin installer
Build Specifications includes
Build Plugin-DLL for NI-USI (dataplugin shared library, DLL) and
Build Installer for Plugin-DLL (dataplugin installer), which are pre-configured.
- Edit the Target filename of the DataPlugin DLL to better reflect the name of your particular DataPlugin.
- Build the DLL.
- Change the installer Product Information to reflect your dataplugin properties, especially the Product Name
- From the Version information tab of the installer properties, click on Generate button to generate a new Upgrade Code. This will prevent the new installer from replacing the preinstalled dataplugin with same name. for more infprmation on installer version information check Version Information in the build menu. The Upgrade Code is used by Windows to identify the installer version. If you want to upgrade the installer, do not generate a new upgrade code.
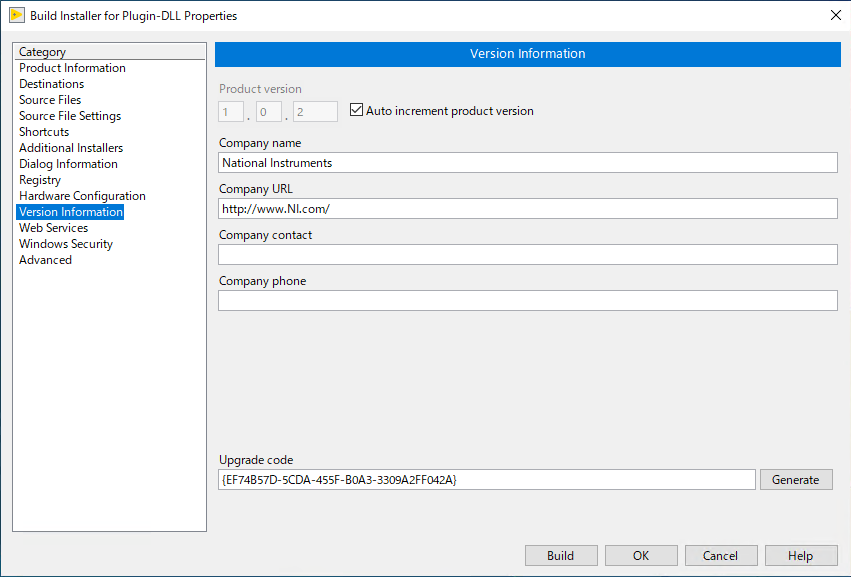
4. Installing the dataplugin
Use the installer's
setup.exe, to install the dataplugin. After installation has complete,
Register LabVIEW DataPlugin.exe automatically run and your dataplugin will be registered in DIAdem. Your installed dataplugin should appear in NI Package Manager's INSTALLED tab.
Check
this article to learn how to register measurement data in the database using dataplugin with SystemLink.