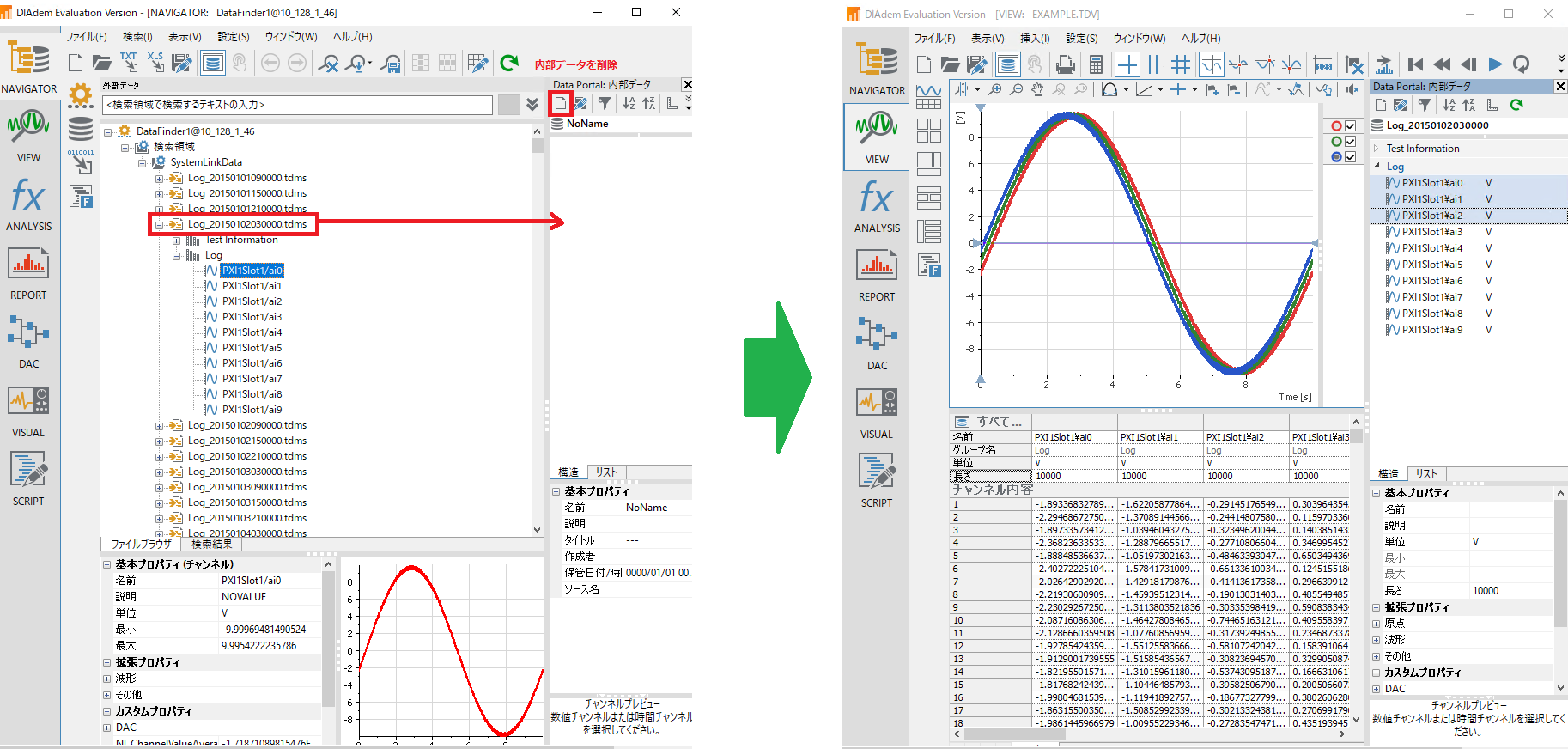計測データをデータベース化する(インデックス化)
ここでは計測データを管理するサーバPCにSystemLink、TDM DataFinderモジュールをインストールし、設定を行います。SystemLinkサーバの設定方法は
こちらで確認できます。SystemLinkサーバの設定後、SystemLink Web Applicationを起動し、adminでログインします。ここではサーバPCのDドライブに保存している3000個のtdmsファイルをデータベース化し、サーバにアクセス可能な別のコンピュータからDIAdemを使用してアクセスします。
1. 下記の手順でサーバPCにおいて、データインデックスの作成を行います。
2. 「データインデックス作成」のメニューを選択し、「DataFinderインスタンス」の項目を選択します。
3. データインデックス作成画面において、新規のインスタンスを作成します。「新規」の中から「DataFinderインスタンス」を選択します。
4. 新規のDataFinderインスタンスに名前をつけます。ここでは「DataFinder1」とします。
5. 次に計測データを保存しているフォルダを指定します。フォルダのパスはネットワーク共有パスである必要があります。ネットワーク共有パスの確認方法については
こちらのリンクで確認できます。
ここで作成したDataFinderインスタンスは下記の様に表示されます。このインスタンスを開始すると、検索領域で指定したフォルダに存在するファイルをデータベース化し、プロパティ項目がインデックス化されます。
6. データベースの作成とプロパティのインデックス化が開始されると下記の様にDataFinderインスタンスのステータスが「インデックス作成中」となります。この状態ではインスタンスはまだ使用できず、インデックス化が終了し、検索領域に存在するファイルのデータベース作成が完了するまで待機する必要があります。検索領域に存在するファイル及びそれぞれのファイルが持つプロパティの数とデータ容量が大きいほどインデックス化に時間が掛かり、データベースも大きくなります。
7. インデックス化が完了し、データベースが作成されると下記の様にステータスが「開始」となります。データベースに含まれているファイル数、プロパティ数、使用しているストレージ容量、インデックス化が正常に行われているかなどを確認するには上級統計を選択します。
今回作成した3000ファイルを管理するDataFinderインスタンスの上級統計は下記の様になっています。一般の項目を確認すると検索領域に存在し、データベース化されたファイル数を確認できます。今回データベース化したファイルサイズは2.27 GBとなっておりますが、このデータベースのインデックスサイズは172.74 MBであることが確認できます。データベース化した際のサイズはデータベースの中からファイルを検索する際に検索項目として使用するプロパティの数とサイズによって変化します。その為、プロパティの数が膨大である場合やプロパティに大きなサイズのデータを持たせている場合、インデックスサイズが肥大化し、大きなストレージ容量が必要となります。多くの場合、サーバの運用に伴って計測データは増加していく傾向があるのでプロパティの数とどのようなデータをプロパティとして持たせるかは慎重に検討し、運用期間とストレージ容量について検証を行う必要があります。
SystemLink データナビゲーションを使用してデータの閲覧と検索を行う
1. データナビゲーションを開きます。
2. DataFinderインスタンスを開きます。
3. DataFinderでインデックス化されているファイルの内容を確認します。
4. 上級検索を有効にすることで、DataFinderで最適化したプロパティに対して、複数の条件を使用した検索を行う事ができます。また、検索条件を保存する事で*.tdqファイルを出力する事ができます。
別のPCのDIAdemからDataFinderインスタンスに接続する
1. DataFinderインスタンスで作成したデータベースに別のPCのDIAdemから接続する場合、下記の手順で*.urfファイルを「クライアント環境設定をエクスポート」から作成します。
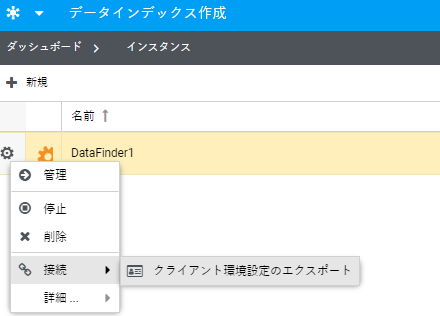
2. 「クライアント環境設定のエクスポート」ではサーバPCに接続する際にどのような方法で接続するかを選択できます。使用しているネットワーク環境において、DNSの設定が行われている場合、ドメイン名を使用する事ができます。セキュリティ維持の為、企業、機関単位でネットワーク管理者によって2台のPC間の通信に対してる制限が加えられている場合があるので、例えば2つのPC間でIPを使用したファイルアクセスが可能であるか、ドメイン名を使用したアクセスが可能であるかを確認する必要があります。
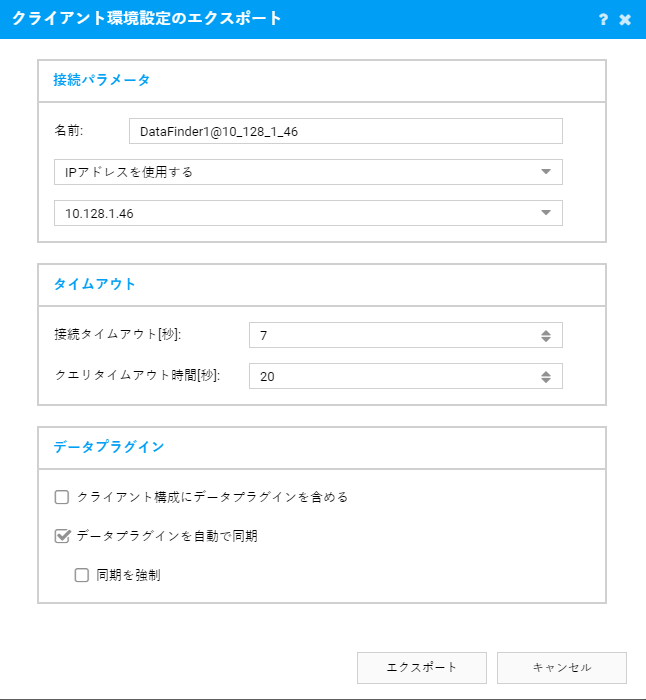
3. 上記の設定でエクスポートすると下記の様に*.urfファイルが作成されます。今回はドメイン名を使用した場合(DataFinder1@DESKTOP-HPTGLR1.urf)とIPを使用した場合(DataFinder1@10_128_1_46.urf)の2つを作成します。
今回はIPアドレスによりファイルアクセスが可能な別のPCのDIAdemからSystemLink ServerのDataFinderインスタンスで管理しているtdmsデータにアクセスします。DIAdemがインストールされているクライアントPCにてDataFinder1@10_128_1_46.urfを実行すると下記の様に*.urfが登録されます。
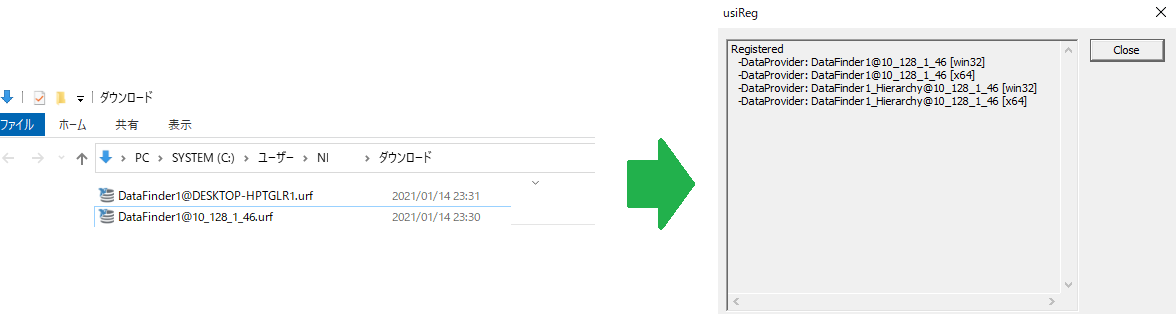
4. 上記の登録が完了後、DIAdemを起動し、NAVIGATORの「DataFinderインスタンスを開く」を選択すると現在選択可能な項目の中に先ほど登録したインスタンスが表示されます。
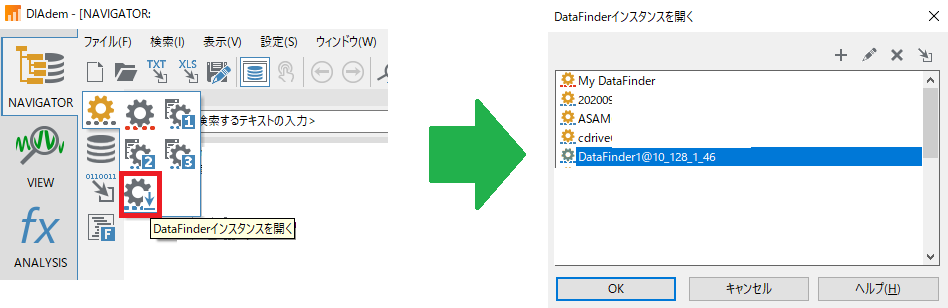
5. *urfファイルで登録したインスタンスを選択し、OKを押すと、下記の様にSystemLinkサーバのDataFinderインスタンスで管理しているtdmsファイルを確認できます。このファイルはドラッグ&ドロップでクライアント上のDIAdemにロードする事ができ、データの確認、解析をすることが出来ます。