LabVIEW SubVI 생성
블록 다이어그램의 섹션을 SubVI로 변환하여 VI의 블록 다이어그램을 단순화할 수 있습니다. LabVIEW에서 SubVI를 만드는 두 가지 방법이 있습니다:
- 독립형 VI를 생성한 다음 상위 레벨 VI에서 SubVI로 사용 (드래그 앤 드롭)
- 다른 VI에서 자체 독립형 VI로 사용하려는 코드를 이미 생성한 경우 SubVI 아이콘 편집 섹션으로 계속 진행하십시오.
- 다른 VI 내의 코드 섹션에서 SubVI를 생성합니다.
- LabVIEW를 시작하고 SubVI를 생성하려는 VI를 엽니다.
- SubVI로 변환하려는 코드를 블록으로 선택하십시오.
- 편집(Edit) 메뉴에서 SubVI 생성(Create SubVI)을 선택하여 선택한 SubVI를 생성합니다.
- 블록 다이어그램의 선택된 섹션은 SubVI의 기본 아이콘으로 대체됩니다. LabVIEW는 새로운 SubVI에 대한 컨트롤과 인디케이터를 생성하고, 선택한 컨트롤 및 인디케이터 터미널의 수에 따라 자동으로 커넥터 팬을 구성하며, SubVI를 기존 와이어에 연결합니다.
- 다음 섹션에서는 기본 아이콘 및 커넥터 팬 구성을 조정하는 방법을 단계 별로 설명합니다.
SubVI 아이콘 편집
SubVI 아이콘은 SubVI가 놓인 블록 다이어그램에서 볼 수 있는 것입니다. 변경할 필요는 없지만 SubVI 아이콘을 업데이트하면 쉽게 식별할 수 있는 함수를 만드는 데 유용합니다. 이는 코드에 포함할 많은 SubVI를 생성할 때 특히 유용합니다. 내장된 글리프, 텍스트 추가 또는 자신의 이미지 가져오기와 같은 업데이트 옵션이 있습니다.
- SubVI 열기
- 기존 VI의 코드 섹션에서 SubVI를 생성한 경우 새로 배치된 아이콘 을 더블 클릭하여 엽니다.
- SubVI의 프런트 패널 또는 블록 다이어그램에서 오른쪽 상단 모서리에 있는 아이콘을 더블 클릭하여 아이콘 편집기를 시작합니다.
- 아이콘 편집기 대화 상자의 페이지를 탐색하고 원하는 대로 아이콘을 업데이트합니다.
- 확인을 눌러 아이콘을 저장하십시오.
커넥터 창 작성
SubVI를 다른 코드와 함께 사용하려면 커넥터 팬을 구성해야 합니다. 커넥터 팬은 입력 및 출력이 호출 VI에서 SubVI에 연결되는 방식을 시각적으로 표현합니다.
- 코드의 하위 섹션에서 SubVI를 생성한 경우, LabVIEW는 입력과 출력을 자동으로 구성합니다.
- SubVI (코드 섹션에서 생성되지 않음)로 사용할 독립형 VI를 생성한 경우 터미널은 비어 있습니다. 다음 단계에서 커넥터 팬의 터미널에 입력 및 출력을 할당합니다.
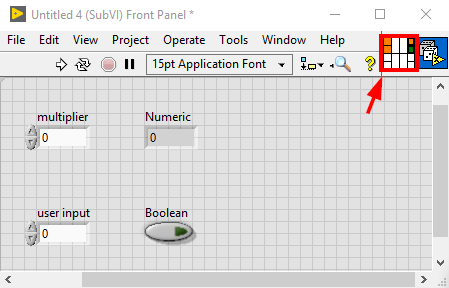
- 커넥터 팬 아이콘을 마우스 오른쪽 버튼으로 클릭하여 커넥터 팬 아이콘(connector pane icon)>>패턴(pattern)>> 함수의 요구에 맞게 사용 가능한 배열에서 선택합니다.
- 커넥터 팬의 각 직사각형은 터미널을 나타냅니다. 직사각형을 사용하여 입력 및 출력을 할당합니다.
- 패턴 및 배선 터미널을 결정할 때 더 많은 고려 사항을 보려면 LabVIEW 도움말의 커넥터 패널 만들기를 참조하십시오.
- 연결된 연결 단자를 검사합니다 (있는 경우).
- 연결 창에서 색상이 표시된 상자를 마우스 왼쪽 버튼으로 클릭하여 기본 구성된 연결을 확인할 수 있습니다. 연결된 입력/출력이 전면 창에 강조 표시됩니다.
- 컨트롤과 인디케이터에 연결 터미널을 할당 (또는 재 할당)합니다.
- 커넥터 팬의 터미널(terminal)을 클릭합니다.
- 해당 터미널에 할당하려는 전면 패널 컨트롤 또는 인디케이터(front panel control or indicator)를 클릭합니다.
- 일반적으로 왼쪽에 있는 SubVI에 대한 입력과 오른쪽에 있는 출력을 구성하는 것이 좋은 프로그래밍 관행입니다.
- 터미널 색상은 연결된 데이터 유형의 색상으로 변경됩니다.
- 컨트롤 또는 인디케이터를 먼저 선택한 다음 터미널을 선택할 수도 있습니다.
- 터미널 할당을 해제해야 하는 경우 터미널을 마우스 오른쪽 버튼으로 클릭하고 이 터미널 연결 끊기(Disconnect this Terminal)를 선택합니다.
- 컨트롤을 선택 취소하려면 전면 패널에서 빈 공간을 클릭합니다.
- 호출 VI와 데이터를 주고 받는 데 사용할 모든 컨트롤과 인디케이터에 대해 이 단계를 반복합니다.
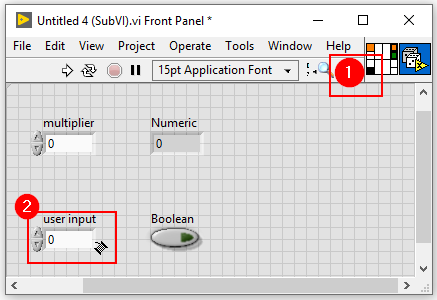
- 필수, 권장 및 선택적 입력 및 출력 설정
- 커넥터 팬에서 터미널(terminal)을 마우스 오른쪽 버튼으로 클릭합니다.
- 바로 가기 메뉴에서 이 연결을(This Connection Is)을 선택합니다.
- 필수(Required), 권장(Recommended) 또는 선택(Optional)을 선택 합니다.
- 기본 도움말 창에서 필수 터미널의 레이블은 굵게 표시되고 권장 터미널은 일반 텍스트로 표시되며 선택적 터미널은 흐리게 표시됩니다. 기본 도움말 창에서 선택적 터미널 및 전체 경로 숨기기 버튼을 클릭하면 선택적 터미널의 레이블이 나타나지 않습니다. 출력 단자는 필수로 설정할 수 없습니다.
- 또는 도구(Tools)≫ 옵션(Options)≫ 전면 패널(Front Panel)을 선택하고 커넥터 팬 터미널에 체크 표시를 기본으로 필수(Connector pane terminals default)로 설정할 수도 있습니다. 이 옵션은 커넥터 팬의 터미널을 권장 대신 필수로 설정합니다. 이는 와이어 링 도구를 사용하여 만든 연결과 SubVI 생성을 사용하여 만든 SubVI에 적용됩니다.