Using NI VLM, first create an individual
Volume License Installer for each product. You will invoke these Volume License Installers silently in the procedure below. Moreover, your clients can use them to manually install an individual product.
Next, for each group of clients, create one or more batch files that each install a set of software products. Create this batch file similar to
Large Scale Software Installation.
- For un-managed volume license agreements, as long as the Volume License Installer configures the client computer to connect to your license server, no further activation is needed. Find more information in the article titled How to Create a Volume License Installer in NI Volume License Manager (VLM).
- For managed volume license agreements, client computers will need to request permission and the host will need to configure the setup in NI Volume License Manager
For software that need activation, invoke the Volume License Installer instead of the original installer. You can place the
spec file (a spec file is used to specify the installer configuration for a silent install) in any location, as long as you provide the relative path from the Volume License Installer's setup.exe. Find more information of spec files here:
Customize and Automate Installation of a Suited InstallerRestoring User/Computer Information in NI VLM When you run a Volume License Installer silently, it overwrites the User/Computer information stored in NI VLM with blank fields. Therefore, we now need to launch the Volume License Installer dialogue so the user can enter their information and send it to the NI VLM server. At the same time, we do not want to send any additional permission requests to NI VLM. To accomplish this, follow the instructions in Volume License Installer That Only Requests Permissions.
Next, paste the Client folder you created from Volume License Installer That Only Requests Permissions in your NI installer's network location. After invoking each of the software installers in your batch file, call vlmclient.exe as shown below (the content of this example batch file is attached to this article as a text file ).
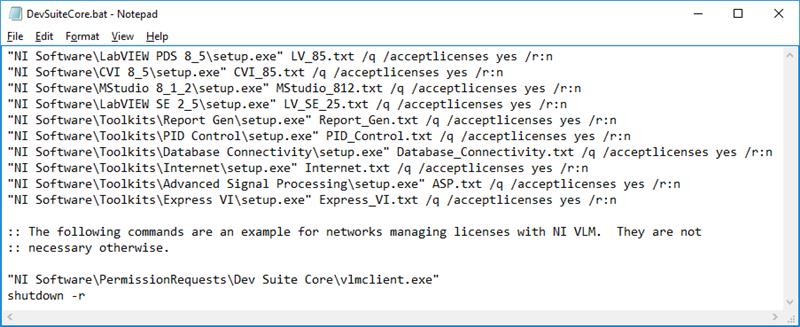
When the batch file execution reaches vlmclient.exe, the Volume License Configuration dialog shown below will appear and will remain until the user enters his/her information.
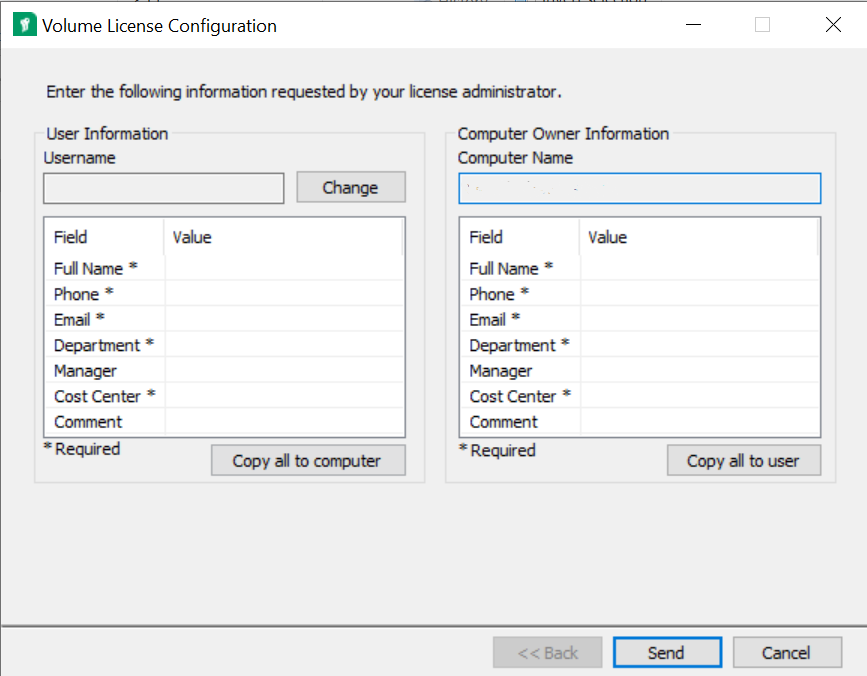
If no information is entered into the dialog, owner information previously associated with the user and computer in NI VLM will be erased (license permissions associated with the user and computer are not erased). Therefore, NI recommends that you notify users prior to this installation process. Ask them to enter their information when prompted, and alert them to the reboot (notice shutdown -r at the end of the batch file) that will follow.