Note: You must have NI-VISA Server installed on the server side and NI-VISA or NI-VISA Run-Time Engine installed on the client side in order to control a VISA device remotely. To download the latest version, go to
ni.com and search for "NI-VISA" or "VISA Run-Time Engine" and browse to the latest version.
Server Setup: Complete the following steps in order to configure the server machine:
- Open NI MAX (Measurement & Automation Explorer) and navigate to Tools » NI-VISA » VISA Options. You should see the selection tree as seen below. Select VISA Server (it is marked by the red box in the image):
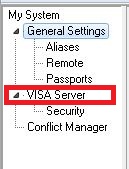
- In the server options, if you want the VISA server to run on startup, enable the checkbox located in the red box in the image below. Then, press the Start Server now button, shown in the blue box in the image below:
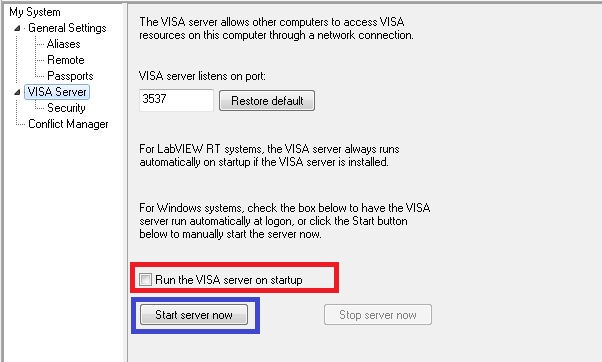
- If you are running Windows 7, you will probably receive this message. Make sure to allow the server to access your network by pressing the Allow Access button. You can also enable the check boxes if you want this computer to allow access to the server over public or private networks.
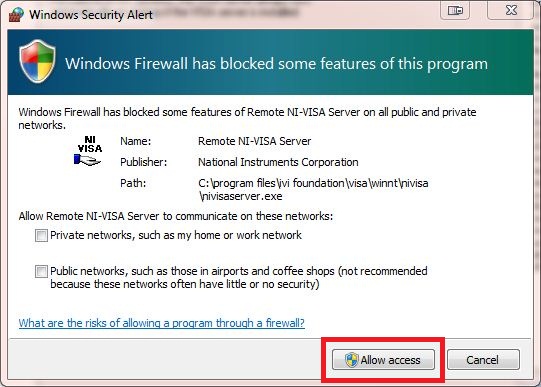
- Now you need to configure access to your VISA server. Select the Security sub-option from the left-hand menu. If you want to allow access to this computer's VISA server from any remote computer you can add a wildcard ("*") to the Remote Access List. The picture below shows a VISA server configured to allow access from any remote computer. The permission selector that is grayed out is set to Access only for the wildcard entry. You can also add remote machines by IP address or DNS Name.
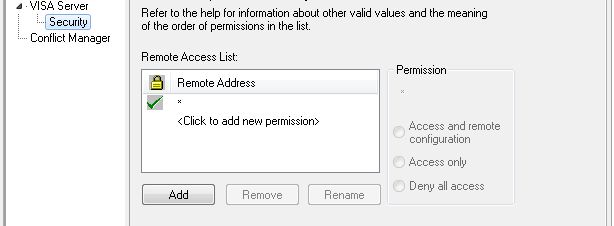
- Once you have configured your Remote Access List, click the Save button in the upper left hand part of the window, as seen in the picture below. Your computer is now configured to share its VISA resources at the address
visa://<machine name>/<resource name>.
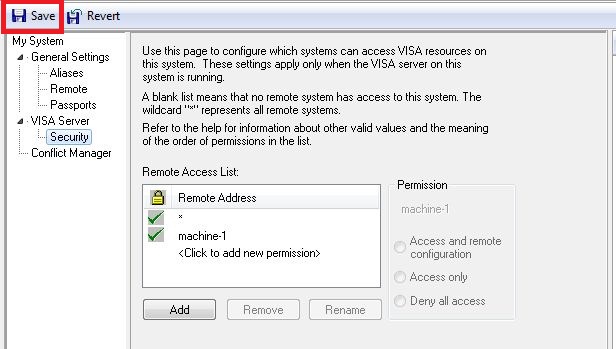
Client Setup: Complete the following steps to setup the client machine:
- In order to use the VISA client, you must have the VISA run-time engine installed on the client machine.
- Launch NI MAX (Measurement & Automation Explorer). Open the VISA Interactive Control window by going to Tools » NI-VISA » VISA Interactive Control. Below is a screenshot of the window that will pop up:
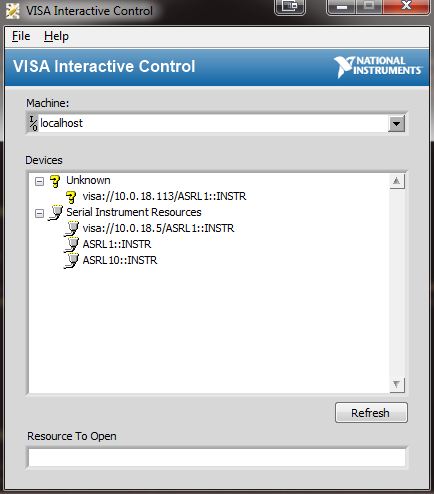
- In the Machine text box, enter the name or IP address of your VISA server, or you can use the drop down to target a machine on your local network that MAX has already found. The list of resources should refresh, and you can double click a resource to bring up a test panel window. The address of the resource can be used by VISA methods to open and control the remote resource, as shown in the example LabVIEW snippet below:

Note: Make sure that both computers are running the same version of NI-VISA.