When creating Front Panel items, you can choose controls and indicators from five palettes:
- Modern
- Silver
- System
- Classic
- NXG
Each of these palettes have a certain look, giving your Front Panel a cohesive style or theme. It is possible to change the appearance of the elements, depending on whether you want to change it for the current VI or future VIs.
Change Default Style for Current VI
- Navigate to VI Properties, by selecting File >> VI Properties or CTRL+I
- Choose the Category Editor Options
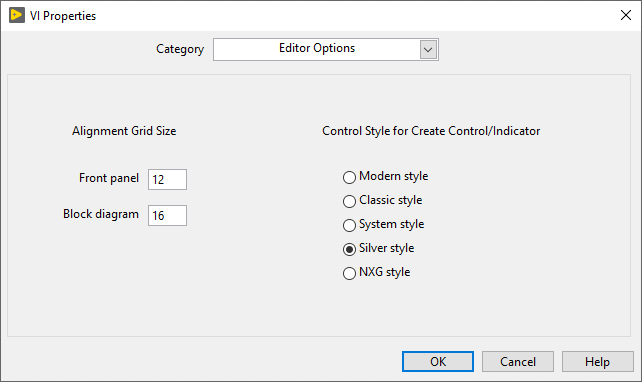
This setting will change the default shortcut palette only for this VI.
Change Default Style for Front Panel Items on Future VIs
- From Front Panel or Block Diagram, select Tools >> Options.

- Select the Front Panel category.
- Scroll down to find the Control Style for New VIs section.
- Select style of choice and click OK.
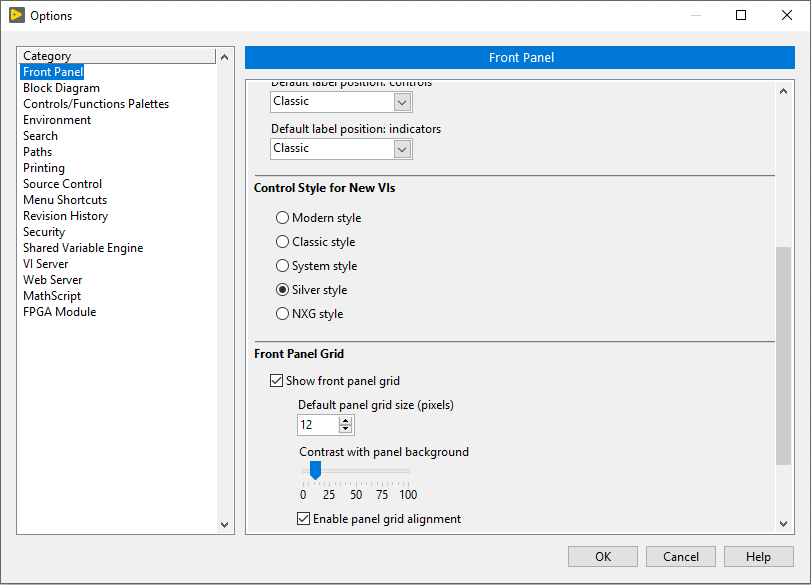
Additional Information
- To change settings for elements already placed on Front Panel, Right-Click >> Replace and select the corresponding item from your palette of choice. Additionally, for more complex data types, you can go to the Block Diagram, and change it to a constant. You can then change it back to a control/indicator, and the style should change.
- To lock in a visual look, you can utilize a Type Definition.
- You can customize your Controls/Functions Palette to hide palettes that are not in use
- Hiding palettes from your Controls Palette does not change the default palette used in the shortcut method of creating controls and indicators.