VI Comparison Tool
- Open the two VIs you want to compare. This will load them into LabVIEW's memory.
- On one of the VIs, open the VI Comparison feature by selecting Tools»Compare»Compare VIs... This will bring up the Compare VIs dialog box (below).
- If you are not in a VI (and instead in the project level), the Compare VIs... option will be grayed out.
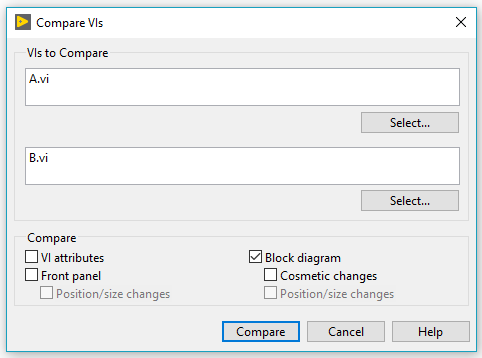
- In the dialog box, select the VIs you want to compare.
- Choose which items from the VI you would like to compare by placing a check next to that item (e.g., Front Panel, Block Diagram, etc.)
- When you have selected the VIs to compare and the attributes to compare, click the Compare button. This will bring up the two VIs side-by-side with the Differences dialog box below.
- Explore the difference between the VIs.
- Click on a difference in the left pane to see its details. The details will describe what type of difference each item is referring to (e.g., Deleted/Added item, Value difference).
- Place a check next to the Circle Differences option. This will place a red circle around the item in each VI that a particular difference is referring to.
- Click on the Show Detail button, and it will highlight the particular detail you have selected for a particular difference (and also place a check next to the detail).
LVCompare.exe
Use the Windows command line to start the
LVCompare.exe utility. In the command line, type the following:
lvcompare.exe <absolute path to VI 1> <absolute path to VI 2> [-lvpath <path to LabVIEW>][-noattr][-nofp][-nofppos][-nobd][-nobdcosm][-nobdpos]
- -noattr means do not compare VI attributes
- -nofp means do not compare the front panels
- -nofppos means do not compare the size or position of front panel objects
- -nobd means do not compare the block diagrams
- -nobdcosm means do not compare the appearance of block diagram objects
- -nobdpos means do not compare the size or position of block diagram objects.
Note: Comparing VIs with the same name is not supported by the
LVCompare.exe utility.
You can also
configure a third-party source control provider to use LVCompare.exe as the default comparison tool.