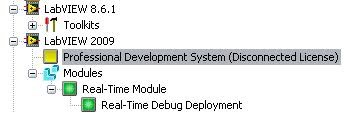1. Generating the Disconnected License File:
You will need to get your Server Administrator to provide you with the Disconnected license file, in case you are the Server Administrator please work through the steps in the article: Getting Started with NI VLM: Creating a Disconnected or Home License.
2. Installing the License File:
In order to install the license file, open NI License Manager on the target machine by going to Start >> All Programs >> National Instruments >> NI License Manager. Then add the license file to NILM by either:
- Drag and drop the license file into the NI License Manager window, or
- Navigate to Options >> Install License File and browse to the license file (see image below)
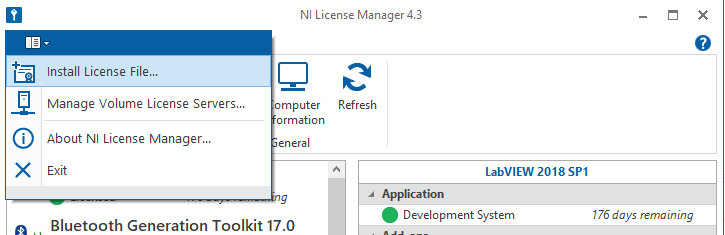
3. Verify License is Correctly Installed:
To check that the disconnected license has been installed correctly and the software is activated, please look at the license file as it will contain text indicating that it is disconnected (see image below)
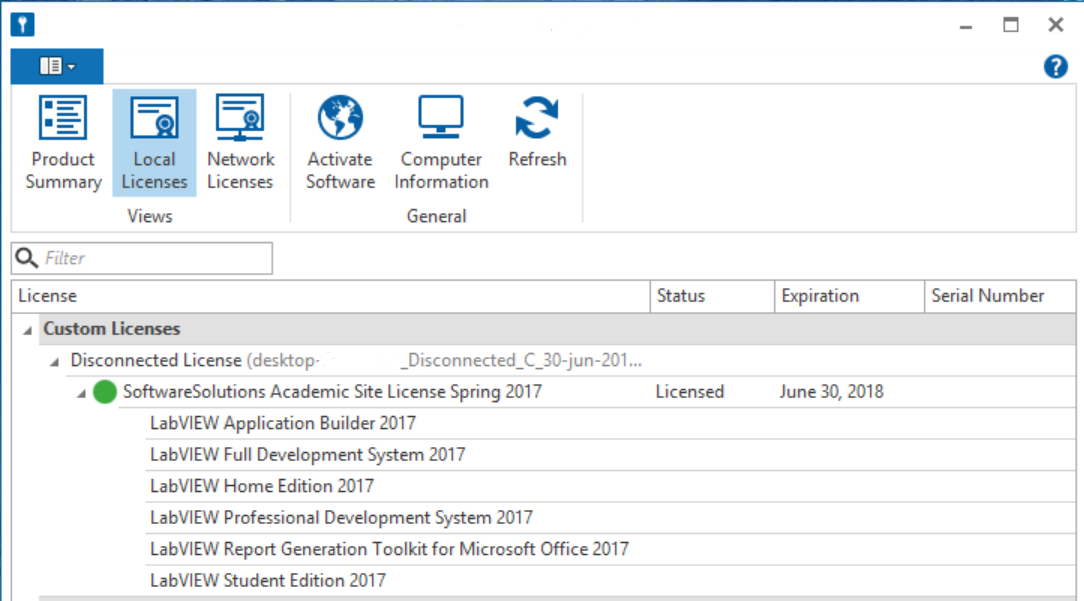
Note: When you launch NI Software (e.g. LabVIEW), you may be prompted with a popup by NI License Manager requesting you to license the software. Bypass this reminder by selecting Remind Me When They Expire.
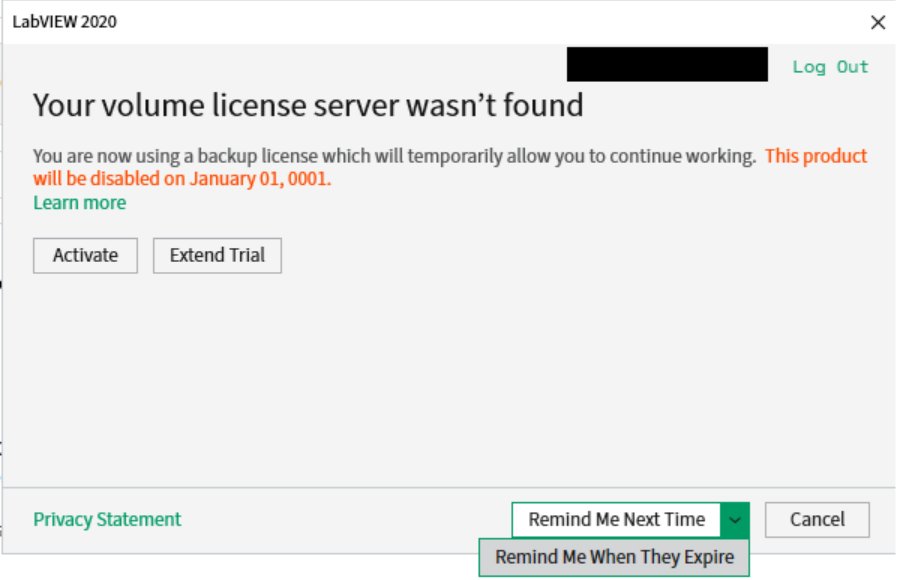
Considerations
- Multiple License Files: You cannot install a second license file that has the same name as an already installed one. A solution would be to rename the file before you install it.
- Alternatively, if you would like the new license file to have the same name as a previous version you would first need to uninstall the older license and then install the newer one with the desired name.
- Server Migration: When migrating to a new server, you will need to use the new server to generate updated disconnected licenses.
- Licenses can be used for current versions of the software in your license agreement and any previous versions.
- Client, NILM 3.7 and Prior Versions: In License Manager 3.7 and earlier, licenses will be displayed with a yellow square icon if the license is set to expire on a certain date, or a green square icon if the license does not expire. These settings were set by the Software Admin in VLM when the license file was created.
- For an Enterprise Agreement disconnected license, the software that the license is activating will not show up green on the box next to it.
- As long as the Disconnected License file is either fully yellow or green, the software should launch without any issues.