LabVIEW 8.0 및 이후 버전에서는 개발 컴퓨터에서 네트워크를 통해 타겟 머신에 연결하여 실행 중인 빌드 된 실행 파일을 원격으로 디버깅 할 수 있습니다. 디버깅 가능한 실행파일을 생성하고 개발 컴퓨터에서 디버깅 할 수 있는 방법은 다음과 같습니다.
개발 환경
- LabVIEW 어플리케이션 빌더에서 실행 파일을 생성 할 때 고급(Advanced) 메뉴의 디버깅 활성화(Enable debugging) 옵션을 선택하십시오.
- 디버깅 활성화 옵션은 블록 다이어그램을 실행 파일로 작성하여 실행을 따라갈 수 있도록합니다.
- 시작할 때 디버거 기다림(Wait for debugger on launch) 옵션은 실행파일이 열릴 때 바로 실행되지 않고 디버거가 연결될 때까지 기다릴 것임을 의미합니다. 이 옵션은 모든 개별 VI에 설정할 수있는 열릴 때 실행(Run when opened) 프로퍼티를 덮어 씁니다.
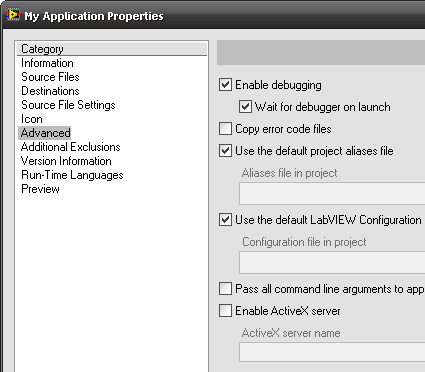
- 실행 파일을 빌드하십시오.
- 관련 파일(LabVIEW 2009의 application name.ini 및 application name.aliases)과 함께 실행 파일을 타겟 머신으로 이동하십시오.
타겟 환경
대상 컴퓨터에 방화벽이 없으면 2 단계로 건너 뜁니다.
- 방화벽에서 Grant an Exception to the Network License Server in the Windows Firewall을 참조하여 포트 3580을 엽니다 .
- 대상 컴퓨터에서 실행 파일 실행
- 시작할 때 디버거 기다림 옵션을 선택했다면 실행 파일은 열리지만 실행되지는 않습니다.
개발 환경
- 프로젝트 탐색기 도구 모음에서 수행»어플리케이션 또는 공유 라이브러리 디버그... 로 이동하여 디버거를 시작합니다.
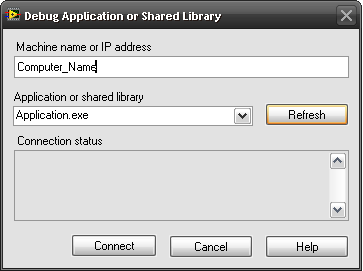
- 컴퓨터 이름 또는 IP 주소를 입력하고 새로 고침(Refresh) 버튼을 클릭하십시오.
- 응용 프로그램 또는 공유 라이브러리 드롭 다운 상자에 선택한 대상의 열려있는 디버그 가능 응용 프로그램이 모두 채워집니다.
- 연결(Connect) 버튼을 클릭하십시오.
- 이것은 디버거를 타겟의 실행 파일에 연결하고 그 안에있는 최상위 VI의 윈도우를 엽니다.
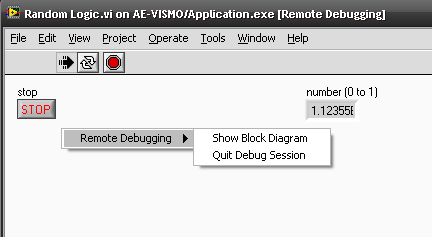
- 블록 다이어그램에 액세스하려면 다음을 수행하십시오.
- 프런트 패널에서 마우스 오른쪽 버튼을 클릭하면 블록 다이어그램에 액세스 할 수있는 원격 디버깅 메뉴가 표시됩니다.
- 창»블록 다이어그램 보기(Show Block Diagram)을 선택하십시오. 이제 디버깅을 위해 하이라이트 실행, 브레이크 포인트 및 프로브와 같은 도구를 사용할 수 있습니다.
디버그 세션을
종료 하여 디버깅을 중지 할 수 있지만 대상에서 실행 중인 VI는 그대로 둘 수 있습니다.
Additional Information
디버깅 활성화 옵션을 선택하면 LabVIEW의 기본 설정 파일을 사용하든, 또는 사용자 정의 .ini 파일(
고급 메뉴에서
사용자 정의 설정 파일 사용 체크 박스 선택으로 사용 가능)을 사용하도록 선택했는지 관계없이 응용 프로그램과 함께 빌드 된 .ini (설정) 파일에 DebugServerEnabled=TRUE가 자동으로 추가됩니다. 프로젝트에서 사용자 정의 .ini 파일을 사용하기로 결정한 경우, LabVIEW는
DebugServerEnabled=TRUE 토큰을 사용하여 지정된 파일의 복사본을 생성합니다.
사용자 정의 .ini 파일을 지정할 때 LabVIEW 8.0.x에서 빌드 된 어플리케이션에 대한 디버깅을 가능하게 하려면,
DebugServerEnabled=TRUE 를 수동으로 생성 된 ini 파일에 추가해야 합니다. 또한 어플리케이션 빌더에서 어플리케이션 프로퍼티 대화 상자의
고급 페이지에서
디버깅 활성화 를 선택하십시오.
시작할 때 디버거 기다림 옵션은 .ini 문자열에서
DebugServerWaitOnLaunch=TRUE 입니다. 이 문제는 LabVIEW 8.2에서 수정되었습니다.
Note: LabVIEW 어플리케이션 빌더를 사용하여 실행 파일을 생성하는 방법은
Distributing Applications with the LabVIEW Application Builder를 참조하십시오.
타겟 머신에 방화벽이 있으면 디버거가 실행 파일에 연결하지 못할 수 있습니다.