実際に、USBユーティリティドライブを使用して、多くのPXI RTコントローラをフォーマットできます。下記の手順は、コントローラがこの方法でフォーマットできるかどうかを判断するのに役立ちます。コントローラがこの機能をサポートしている場合は、この方法でコントローラをフォーマットする方法について説明します。
メモ: リアルタイムオペレーティングシステムを初めてPXIにインストールする場合、
NI LabVIEW Real-Timeデプロイメントライセンスを購入する必要があります。
ユーティリティUSBドライブのセットアップを取得する
- NI MAXを起動して、ツール>>デスクトップPCユーティリティUSBドライブを作成を選択します。
- USBドライブが再フォーマットされることを示す次のダイアログで、はいをクリックします。
- PXI RTコントローラにインストールするリアルタイムOSのバージョンを選択します。使用しているLabVIEW Real-Timeモジュールのバージョンが、PXI RTコントローラにロードしているバージョンと一致していることを確認します。
- フォーマットするUSBドライブを選択して、ユーティリティUSBドライブを作成します。
- ユーティリティの作成を確認するダイアログボックスではいをクリックし、USBドライブ上のすべてのファイルが消去されることを警告します。再フォーマットする前にUSBドライブのデータをバックアップしてください。
- フォーマットが終了すると、ユーティリティUSBドライブが正常にフォーマットされたことを示すメッセージが表示されます。OKをクリックして終了します。
PXI RTコントローラのBIOS設定を変更して、ユーティリティUSBドライブから起動する
- PXI RTコントローラの電源を切ります。
- コントローラーを起動中に<Delete>キーを押して、BIOSを起動します。この手順を実行して空白の画面が表示された場合は、<F10>を押します。
- BIOSで、キーボードを使用してLabVIEW RTメニューに移動します。
- Boot Configurationを選択し、Windows/Other OSに設定します。
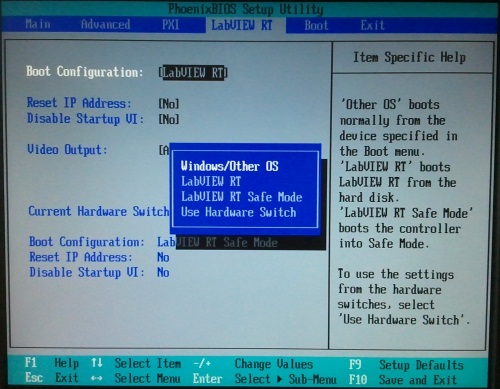
- Bootメニューに移動し、Utility USB Diskをブート最優先順序に設定します。これにより、再起動時にコントローラがユーティリティUSBディスクから起動します。USBディスクがBIOSに表示されない場合は、FAT32としてフォーマットされていることを確認し、AdvancedタブでLegacy USB supportを有効にします。
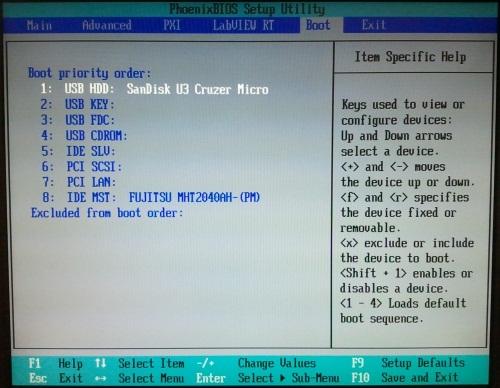
PXI-8108、PXIe-8108、またはPXI-8110を使用している場合、
このチュートリアルから次の設定変更をおこないます。
- Advanced »SATA Configuration »SATA Mode Selection and select IDEを選択します。
- Advanced »USB Configuration and enable Legacy USB Supportを選択します。
- Advanced »USB Configuration »Mass Storage Devices and select Autoを選択します。
- Boot »Hard Drive BBS Priorities »Boot Option #1 and select USBを選択します。
- Exitメニューに移動し、Exit Saving Changesを選択します。確認ダイアログでYesを選択します。コントローラは、新しいBIOS設定を保存した直後に再起動します。
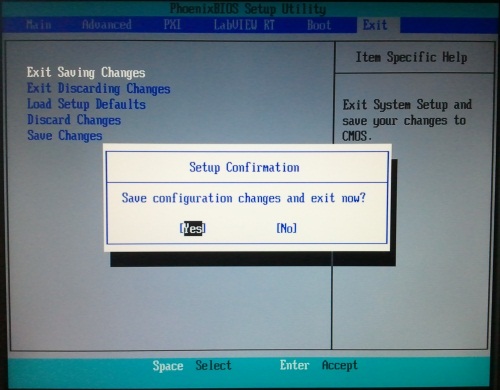
PXI RTコントローラを再フォーマットする
- BIOSへの変更を保存してコントローラを再起動すると、起動順序を変更したユーティリティUSBドライブが起動します。たとえば、PXIe-8135コントローラの中には、USBデバイスがBIOSに表示されないものがあるため、起動中に<F10>キーを押し、起動可能なUSBドライブでデバイスを選択する必要があります。
- 6.ハードディスクをフォーマットを選択し、RTパーティションのみをフォーマットし、すべてのパーティションを消去して新しい単一のパーティションを作成します。
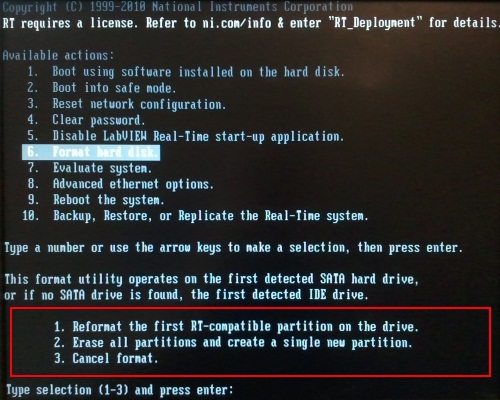
- コントローラをフォーマットするには、FAT32またはRelianceファイルシステムを選択します。 Relianceファイルシステムは、電力損失が発生した場合でもデータを保存するように組込システムで使用するために設計されたトランザクションファイルシステムであるため、Relianceを選択することをお勧めします。Relianceファイルシステムは、最大2TBのディスクサイズと最大4GBのファイルサイズもサポートしています。
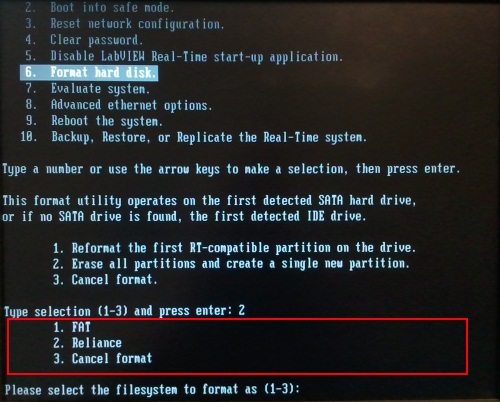
- yesと入力して再フォーマットを確認します。
- PXIコントローラは再フォーマットを実行し、コントローラが正常にフォーマットされたことを示す次のメッセージを表示します。
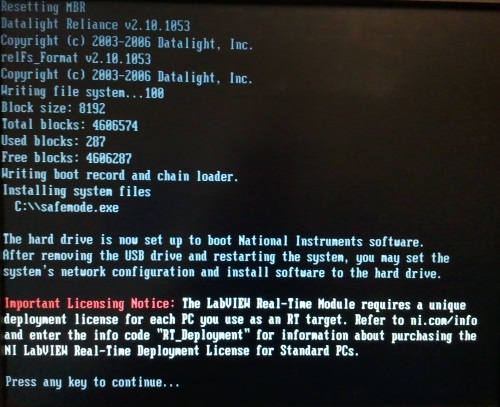
- いずれかのキーを押してコントローラを再起動します。この時点でUSBドライブを取り外すことができます。
- <Delete>キーを押して、BIOSにアクセスします。 変更した起動順序を内蔵ハードドライブを最優先に戻します。
- 再度LabVIEW RTメニューに移動し、Boot ConfigurationをLabVIEW RT Safe Modeに設定し、変更を保存して終了して設定を適用します。これを行わないと、新しくフォーマットされたRTコントローラは、PXI RTコントローラとして表示されるのではなく、MAXでRT PCとして表示されます。コントローラーが正しく表示されるように、コントローラを再フォーマットしてLabVIEW RT Safe Modeで起動する必要があります。
- BIOSを再度起動します。
- ハードディスクドライブ用のSATAバスインタフェースを備えたRT PXIコントローラである場合:
- Advancedタブに移動して、SATA Configurationを選択します。
- SATA Mode SelectionのためにAHCI がハイライトされていることを確認します。
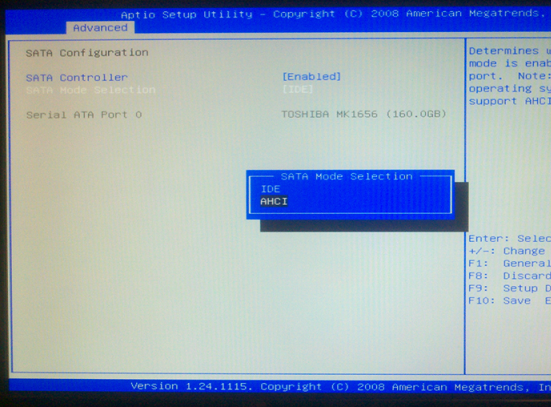
- LabVIEW RTタブを選択して、Boot ConfigurationをLabVIEW RTに変更します。
- 設定を保存してBIOSを終了します。
コントローラが再起動し、LabVIEWリアルタイムOSが実行されます。MAXを介してコントローラにアクセスし、コントローラに必要なソフトウェアを追加することができます。新しくフォーマットされたコントローラのIPアドレスは、コンソール出力で表示できます。
Additional Information
- NI MAX 4.9以前を使用している場合は、 デスクトップPCユーティリティUSBドライブの作成オプションはツール >> リアルタイムディスクユーティリティにあります。
- NI MAX 5.0のリリースおよびWindows VistaおよびWindows 7ではRTフロッピーディスクユーティリティがサポートされていないため、これらのオプションは削除されました。
- BIOSのLabVIEW RTセクションにWindows / Other OSオプションがない場合は、コントローラがユーティリティUSBディスクフォーマットを完全にサポートしていないか、起動順序が正しく設定されていない可能性があります。この機能を完全にサポートしていないコントローラのフォーマットを選択した場合、PXI RTではなくフォーマット後にMAXのRT PCとして認識されます。ユーティリティUSBディスクオプションをサポートしていないコントローラの場合、RTコントローラをフォーマットするには、NI MAX 4.9またはそれ以前の方法を使用するUSBフロッピードライブを使用する必要があります。
- LabVIEW RTタブのBIOSのBoot ConfigurationセクションがLabVIEW RTまたはセーフモードに以前に設定されていた場合(以前のRTシステムでは可能でした)、に移動してWindows / Other OSオプションを選択した後にシステムを再起動する必要がありますExitメニューを選択してExit Saving Changesを選択し、BIOSを再入力して起動順序を変更します。これは、 LabVIEW RTとセーフモードが起動可能なUSBデバイスを認識できないためです。
- たとえば、一部のコントローラ、PXIe-8135では、BIOSにUSBデバイスが表示されません。代わりに、起動中に<F10>キーを押し、起動デバイス選択メニューでデバイスを選択する必要があります。
- PXIコントローラの再フォーマット中にすべてのパーティションを消去することを選択した場合、PXI RTコントローラをWindowsパーティションでデュアルブートすると、Windowsパーティションが失われます。
- AHCIは、SATAを使用するPXIコントローラにとって重要です。これは、コントローラのハードディスクドライブの読み取り/書き込み機能を可能にするためです。 AHCIが有効になっていないと、ハードディスクドライブとの間でFTPを送受信することはできません。