You can indeed format many PXI RT controllers using a USB Utility Drive. The steps below will help you determine whether or not your controller can be formatted with this technique, and how to go about formatting your controller with this technique if your controller supports this functionality.
Note: If you install the Real-Time operating system for the first time on a PXI, you must purchase the
LabVIEW Real-Time Development License.
1. Get the Utility USB Drive Setup
- Open NI MAX and select Tools>>Create Desktop PC Utility USB Drive.
- Click Yes on the next dialog indicating that the USB drive will be reformatted.
- Select the version of the Real-Time Operating system you want to install onto your PXI RT controller. Make sure that the version of the LabVIEW Real-Time Module you are using matches the version you are loading onto your PXI RT controller.
- Select the USB drive you wish to format to create the Utility USB Drive.
- Click Yes on the dialog which asks you to confirm the creation of the utility, and warns that all files on the USB drive will be erased. Please backup the data on your USB drive before it is reformatted.
- Once the format finishes, you should get a message which indicates that the Utility USB Drive was successfully formatted. Click OK to finish.
2. Change BIOS settings on the PXI RT controller to boot from the Utility USB Drive
- Turn off the PXI RT controller.
- Press <Delete> as the controller starts up to bring up the BIOS. If you follow this step and you see a blank screen, press <F10>
- In the BIOS, navigate to the LabVIEW RT menu using the keyboard to navigate.
- Select Boot Configuration and set it to Windows/Other OS.
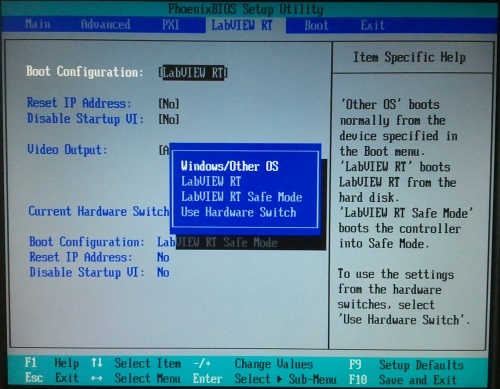
- Navigate to the Boot menu and set the Utility USB Disk to the highest boot priority order. This will make the controller boot from the Utility USB Disk upon a restart. If the USB disk does not appear in the BIOS, ensure it is formatted as FAT32 and enable Legacy USB support under the Advanced tab.
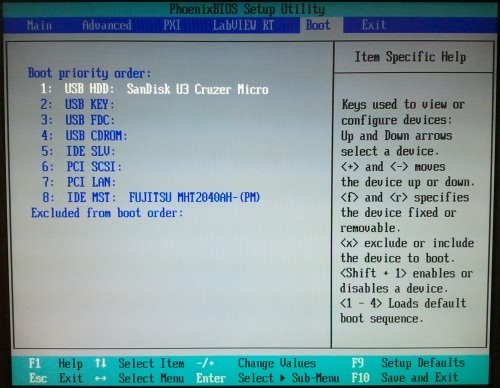
If you are using a PXI-8108, PXIe-8108, 8821 or 8110, do the following configuration changes from
this tutorial:
- Navigate to Advanced »SATA Configuration »SATA Mode Selection and select IDE
- Navigate to Advanced »USB Configuration and enable Legacy USB Support
- Navigate to Advanced »USB Configuration »Mass Storage Devices and select Auto
- Navigate to Boot »Hard Drive BBS Priorities »Boot Option #1 and select USB
- Navigate to the Exit menu and select Exit Saving Changes. Select Yes in the confirmation dialog.The controller will reboot immediately after saving the new BIOS settings.
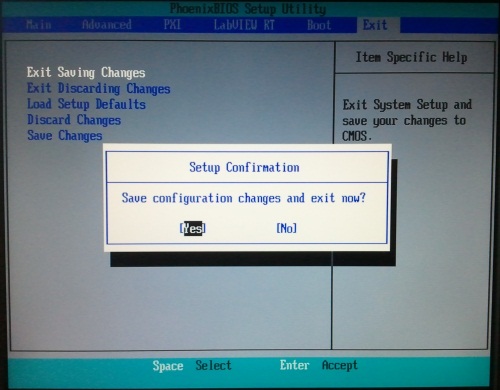 3. Reformatting the PXI RT controller
3. Reformatting the PXI RT controller
- Once you've saved the changes to the BIOS and the controller restarts, if you modified the boot order, it will boot off the Utility USB Drive. Some controllers, PXIe-8135 for instance, will not show the USB Device in the BIOS, so you should instead press the <F10> key during boot and select the device in the bootable USB drive.
- Select 6. Format hard disk and choose to format ONLY the RT partition, erase all partitions and create a single new partition.
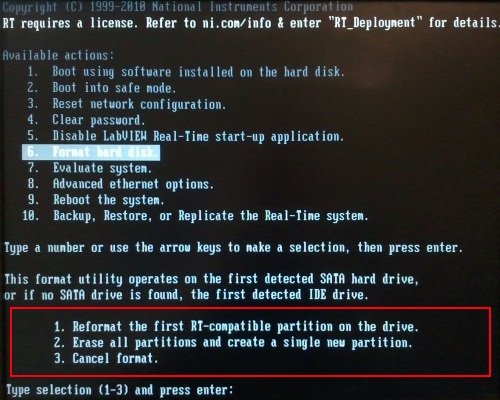
- Select between the FAT32 or Reliance file system to format the controller. It's recommended that you choose Reliance since the Reliance file system is a transactional file system designed for use in embedded systems to preserve data in the event of a power loss. The Reliance file system also supports disk sizes up to 2TB and file sizes up to 4GB.
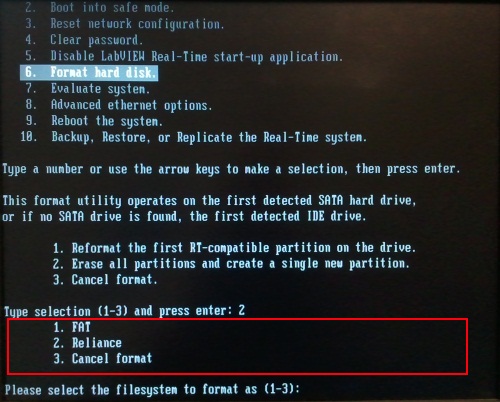
- Type yes to confirm the reformat.
- The PXI controller will go through the reformat and will provide the following message to indicate that the controller has been successfully formatted.
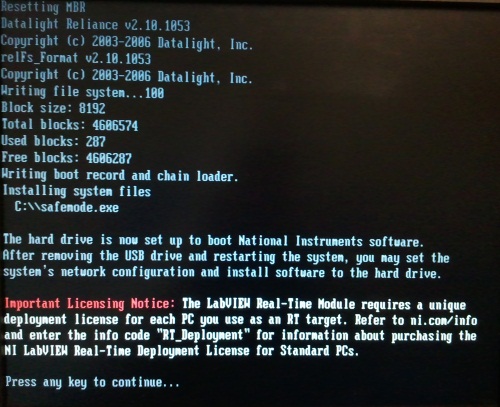
- Press any key to reboot the controller. At this point the USB drive can be removed.
- Press the <Delete> key to access the BIOS. If you modified the boot order, return the internal hard drive to the first priority.
- Navigate again to the LabVIEW RT menu, set Boot Configuration to LabVIEW RT Safe Mode and exit saving the changes to apply the configuration. If you do not do this, the newly formatted RT controller will show up as a RT PC in MAX instead of showing up as a PXI RT controller. You will have to redo the reformat and boot the controller into LabVIEW RT Safe Mode in order for the controller to show up properly. If this does happen, the solution is highlighted in "Why does my Real-Time Controller Identify as a Generic Desktop PC in Measurement and Automation Explorer."
- Reenter the BIOS.
- If you have an RT PXI controllers equipped with a SATA bus interface for their hard disk drives:
- Navigate to the the Advanced tab and select SATA Configuration.
- Make sure that AHCI is highlighted for the SATA Mode Selection.
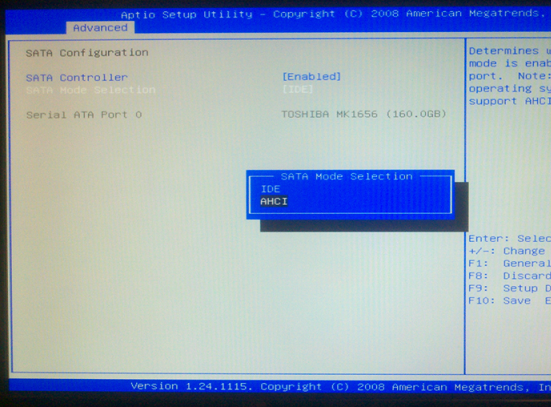
- Select the LabVIEW RT tab and change the Boot Configuration to LabVIEW RT.
- Exit the BIOS saving the settings.
The controller will reboot, and will be running the LabVIEW Real-Time Operating System now. You should be able to access the controller through MAX, and add necessary software to your controller. You can view the IP address of the newly formatted controller on the console output.
Additional Information
- If you are interested in installing NI Linux Real-Time on your controller, check if it is supported on Real-Time Controllers and Real-Time Operating System Compatibility and follow the indications provided in Provisioning a PXI Controller to the NI Linux Real-Time Operating System .
- If you have NI MAX 4.9 or previous, the Create Desktop PC Utility USB Drive option is located in Tools>>Real-Time Disk Utilities.
- With the release of NI MAX 5.0 and the release of Windows Vista and Windows 7 which don't support the RT Floppy Disk utilities, these options have been removed.
- If you do not have the Windows/Other OS option in the LabVIEW RT section of the BIOS, it means that your controller doesn't fully support the Utility USB Disk format or the boot order may not be setup correctly. If you choose to format a controller which doesn't fully support this feature, it will be recognized as a RT PC in MAX after the format, and not as a PXI RT. For controllers that don't support the Utility USB Disk option, you will need to use a USB Floppy drive using NI MAX 4.9 or previous or another alternative to format the RT controller.
- If the Boot Configuration section of the BIOS in the LabVIEW RT tab was previously set to LabVIEW RT or Safe Mode (which is possible for a previous RT System) you will have to reboot the system after selecting the Windows/Other OS option by navigating to the Exit menu and selecting Exit Saving Changes, to then re-enter the BIOS to change the boot order. This is due to LabVIEW RT and Safe Mode being unable to recognize any bootable USB devices.
- Some controllers, PXIe-8135 for instance, will not show the USB Device in the BIOS. Instead you should press the <F10> key during boot and select the device in the boot device selection menu.
- If you choose to erase all partitions while reformatting the PXI controller, on a dual-booting the PXI RT controller with a Windows partition, you will lose the Windows partition.
- AHCI is important for PXI controllers that use SATA because it allows for the read/write ability of the controllers hard disk drive. If AHCI is not enabled, you will not be able to FTP to/from the hard disk drive..