VI を Web ブラウザで表示または制御するには、Webサーバを適切に設定し、HTML ファイルを生成する必要があります。
次の手順により設定を行えます。
1. LabVIEWを起動して、
ツール>>オプション>>ウェブサーバに移動します。
2.
リモートパネルサーバセクションで、
リモートパネルサーバを有効チェックボックスにチェックを入れます。
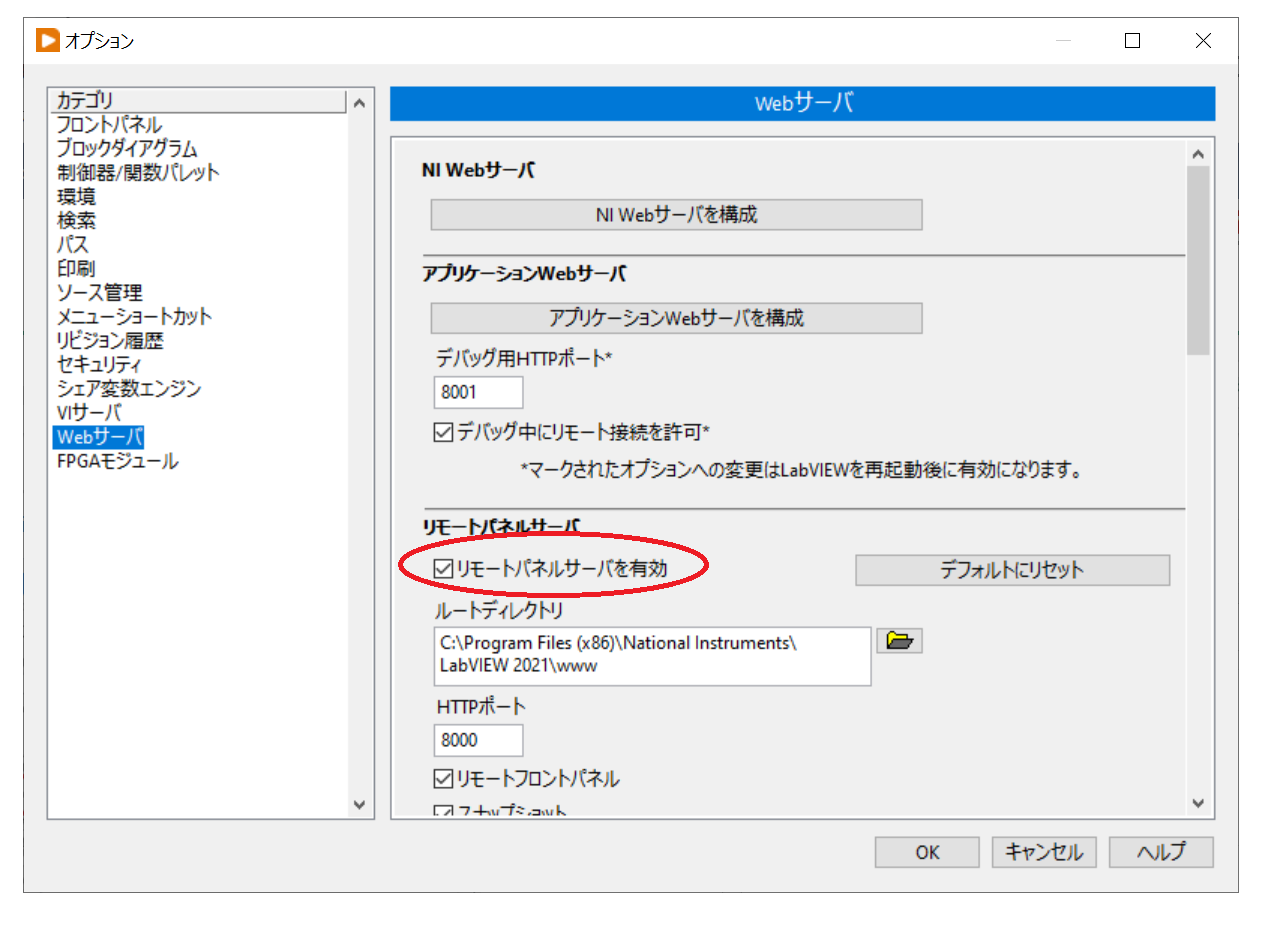
3.
表示可能なVIセクションで
表示可能なVIフィールドにVIの名前を入力し、
追加ボタンを押します。
- デフォルトでは、すべてのVIが表示可能に設定されています。
- VIリストへ入力するための詳細については、「VIリストの構文」を参照してください。
 留意事項:
留意事項:
- 制御時間の制限は、複数のクライアントが制御を取得するために待機している場合に、リモートクライアントがVIを制御できる時間(秒単位)を指定します。デフォルトの時間は300秒です。デフォルトにチェックがされている場合、このフィールドを編集することはできません。
- LabVIEWは、2番目のクライアントが同じVIの制御を要求するまで、特定のVIに設定された時間制限の監視を開始しません。2番目のクライアントがVIの制御を要求しない場合、最初のクライアントはVIの制御を失うことはありません。
4.
ブラウズアクセスセクションで、VIを表示する必要のあるコンピュータのネットワーク名を
ブラウザアドレスフィールドに入力し、
追加ボタンを押します。
表示と制御を許可オプションが選択されていることを確認します。
- 表示可能なVIセクションと同様に、デフォルトではすべてのブラウザアドレスがVIへアクセスできます。
- ブラウザアクセスリストの入力方法の詳細については、「ブラウザアドレスリストの構文 」を参照してください。

- オプションダイアログボックスを閉じ、ツール>>ウェブパブリッシュツールに移動してウェブパブリッシュツールダイアログボックスを開きます。前の手順をすべて実行している場合は、ウェブサーバを起動ボタンが無効化されています。
- VIの選択と表示オプションセクションで、目的のVIを参照して選択します。適切な表示モードオプションが選択されていることを確認し、次へボタンを押します。

- 上の画像のように、Start Web Serverを選択してLabVIEW Web Serverを起動します。もしも起動していない場合は、HTTPに使用されているデフォルトのポートが何か他のもので占有されている可能性があります。これを修正するには、手順2へ戻りHTTPのポート番号を変更します。
- HTML出力を選択セクションで、目的のドキュメントタイトルとHTMLコンテンツを入力し、次へボタンを押します。
- 新規ウェブページを保存セクションで、HTMLファイルを保存する場所を選択し、ファイル名を選択してディスクに保存ボタンを押します。フロントパネルにアクセスするには、このHTMLファイルを開きます。
 留意事項:
留意事項:
- SSLを有効にした場合でも、URLには引き続きhttpリンクが表示されます。httpの代わりにhttpsとhttpポートの代わりに正しいhttpsポート番号となるようにリンクを修正する必要があります。これらの変更が完了すると、セキュアなWebページが機能します。
- 証明書エラーが発生することがあります。 使用された証明書がデジタル署名されておらず、したがって信頼されていないことを意味します。
追加情報:
プラグインエラーが発生しないようにするには、互換性のあるウェブブラウザを使用する必要があります。対応ブラウザの一覧は、
リモートフロントパネル、NIネットワークブラウザ、またはウェブインタフェース(WIF)がブラウザで動作しないを参照してください。