以下の手順を行います。Windowsシステムの場合は最初の手順、Linuxシステムの場合は2番目の手順を行います。
Windowsシステム:
- スタート>>ファイル名を指定して実行...に移動し、cmdを入力してコマンドプロンプトを開きます。
- コマンドラインウィンドウで、setup.exeファイルの絶対パスの後に /h 引数を入力します。たとえば、ディスクから起動する場合は、以下のように入力します。
D:\setup.exe /h
- コマンドラインで利用できる引数に関する情報が記載されたウィンドウが表示されます。ログ生成をおこなう引数を見つけます。(通常引数は /log ですが、インストーラのバージョンによって異なる場合があります。)
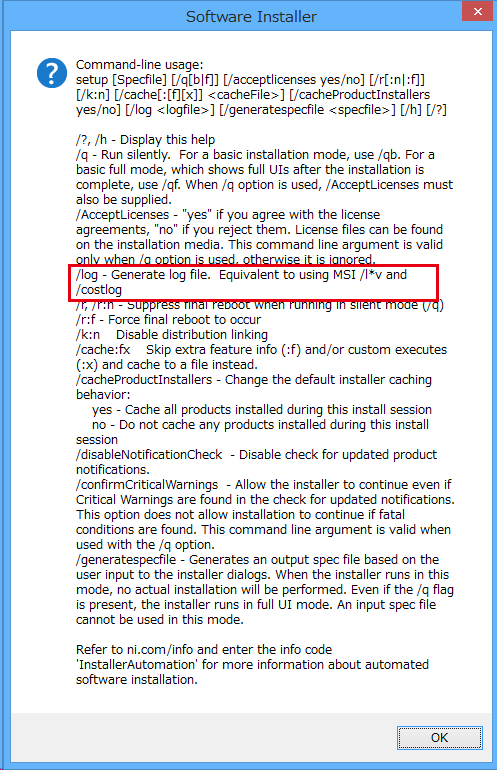
- コマンドラインウィンドウで、exeファイルの絶対パスの後に上記で確認した引数を入力し、さらに作成されるテキストファイルの絶対パスをその後に記入します。setup.exeは、ロギングが有効な状態で起動します。テキストファイルの保存場所が読み取りのみの場所ではないことを確認してください。たとえば、以下の記述ではCドライブの直下に作成されます。
D:\setup.exe /log C:\setupLog.txt
- NI Developer SuiteなどのNIスイートを実行している場合、2つの異なるログが作成されます。1つ目のログはスイートレベルのログです。Suitelog.txt_additionalLogsフォルダには、スイート内にあるLabVIEWなどのディストリビューションログが含まれます。
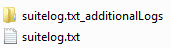
- セットアップエラーが発生すると、ログファイルの最後には、障害が発生している理由の手がかりが含まれている必要があります。 エラーコードが発生した場合は、MSIキーワードとエラーコードを使用してウェブ検索で詳細を確認できます。
Linuxシステム:
Linuxでは実際にログファイルを作成しませんが、必要に応じてインストーラ情報を表示してファイルにコピーすることができます。インストーラの実行時に情報を表示するには、Linux shellで以下のように入力します。
run "sh -x <Installation Command>"
ここで、installationコマンドは問題のあるインストーラを起動するLinuxコマンドです。