Follow the listed steps below, first for Windows Systems and second for Linux Systems.
Windows Systems:
- Open the command prompt by navigating to Start»Run..., then entering cmd
- In the command line window, enter the absolute path of the setup.exe file followed by the /h argument. For example, if launching from the setup disk, enter the following:
D:\setup.exe /h
- A window will appear with information on the available command line arguments. Find the argument used for generating a log (usually /log, but this can vary depending on the installer version):
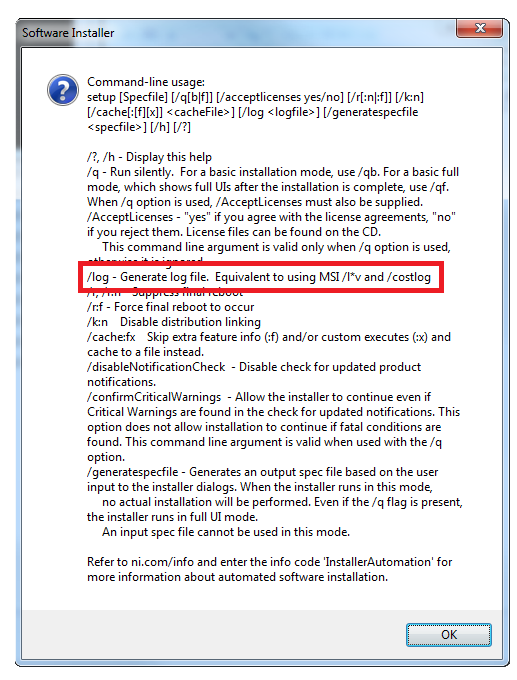
- In the command line, enter the absolute file path followed by the argument from above and an absolute path to a text file to be created. The setup will launch with logging enabled. Make sure that the location specified for the text file is not a read-only location. In the example below, the log will be created in the C: drive:
D:\setup.exe /log C:\setupLog.txt
- If you are running a NI suite such as NI Developer Suite, two different logs will be created. One of the logs is the Suite level log. The suitelog.txt_additionalLogs folder will contain the distribution logs such as LabVIEW within the suite.
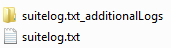
- Once the setup error is encountered, the end of the log file should contain clues as to why the failure is occurring. If you encounter any error codes, you can find more information through a web search using the keyword MSI along with the error code.
Linux Systems: Linux does not create a log file, but it does display installer information to the user which can be copied to a file if needed. To display installation information when running the installer, enter the following into the Linux shell:
run "sh -x <Installation Command>"
Where installation command is the Linux command to launch the problematic installer.