You can acquire data from multiple DAQmx channels in one DAQmx task using either NI Measurement & Automation Explorer (NI MAX) or LabVIEW. Both of these methods are described in more detail below.
NI Measurement & Automation Explorer
- Click the blue + button, as shown in the image below;
- If you need to select multiple channels from same device, you can use <Ctrl-Shift-LeftClick>and drag the mouse pointer to highlight multiple channels as shown in Figure 1. If you need to select multiple channels from different device in same task, you can <Ctrl-LeftClick>and drag the mouse pointer to select multiple channels from different device as shown in Figure 2.
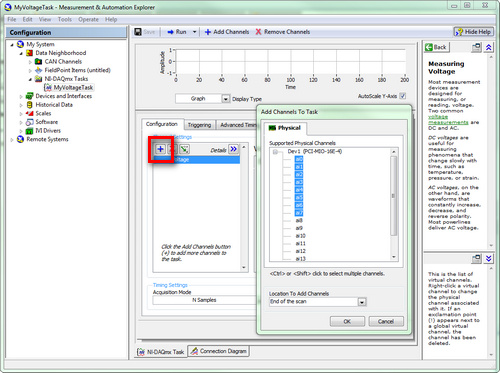
Figure 1
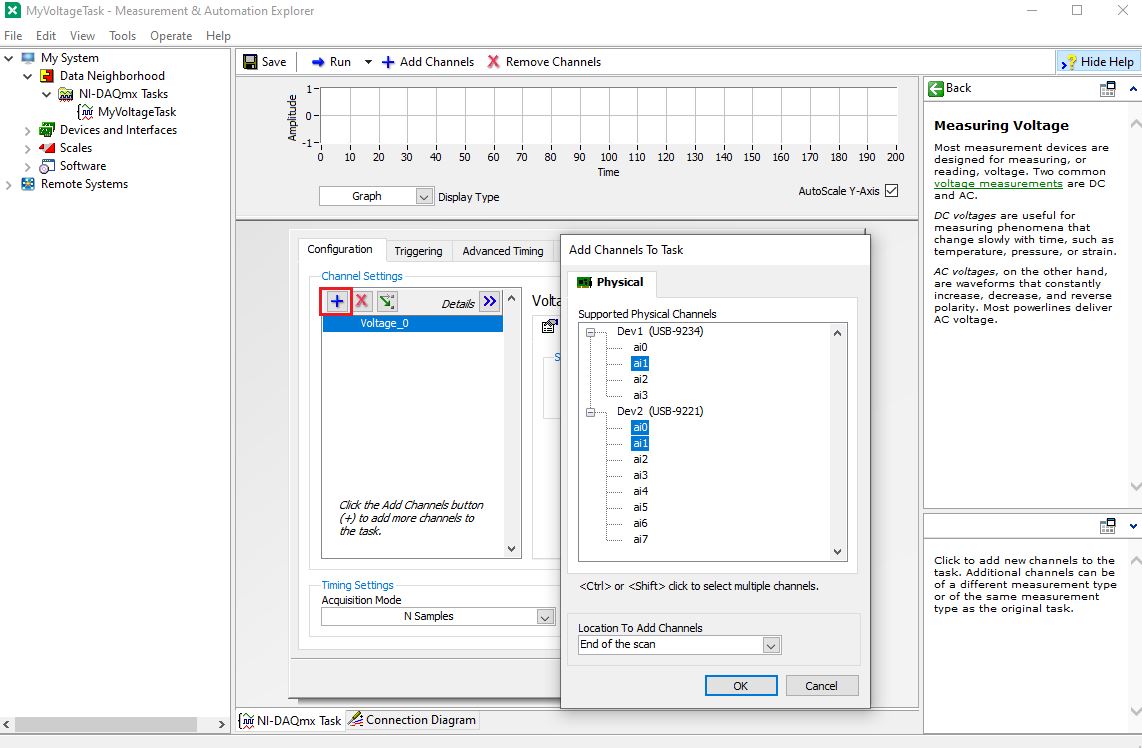
Figure 2
LabVIEW
- Select Browse... from a DAQmx control or constant, as shown in the image below.
- Use <Ctrl-Shift-LeftClick>and drag the mouse pointer to highlight multiple channels.
- If you want to select channels from multiple devices or channels that are not immediately next to each other in this list, use <Ctrl-LeftClick> to select each channel that you want to use.
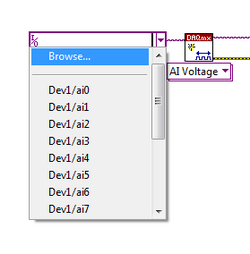
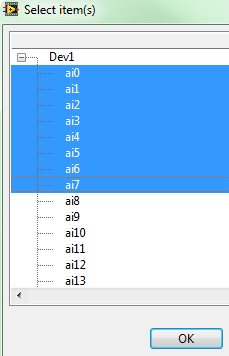 Note:
Note: You can also type directly into the DAQmx control or constant. The syntax is described here in
NI-DAQmx Syntax for Specifying Physical Channel Strings.
4. To wire multiple channels into a DAQmx Read or Write in LabVIEW, change them from a single channel input/output to a multiple channel input/output.
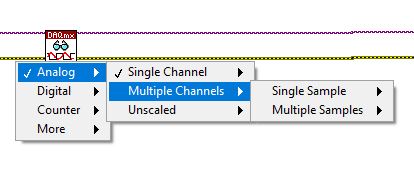
Note: If you want to add multiple channels to the same task but have different configuration settings for each channel, you can add additional DAQmx Create Channel VIs to the reference task for each channel(s) with a different configuration setting. For further help with NI-DAQmx features, please refer to LabVIEW Context Help, invoked by pressing <Ctrl-H> or <Ctrl-?>.